Riiiverアプリ
クイックマニュアル
目次
RiiiverアプリクイックマニュアルRiiiverとは?・iiideaについてiiideaをつくる・対応するデバイスを選ぶ・Pieceを選択する・iiideaの名前を決める・iiideaのアイコンを決める・iiideaの説明文を入力するQ&A・アプリやPieceの更新情報を確認したい・Piece同士の組み合わせについて
Riiiverとは?
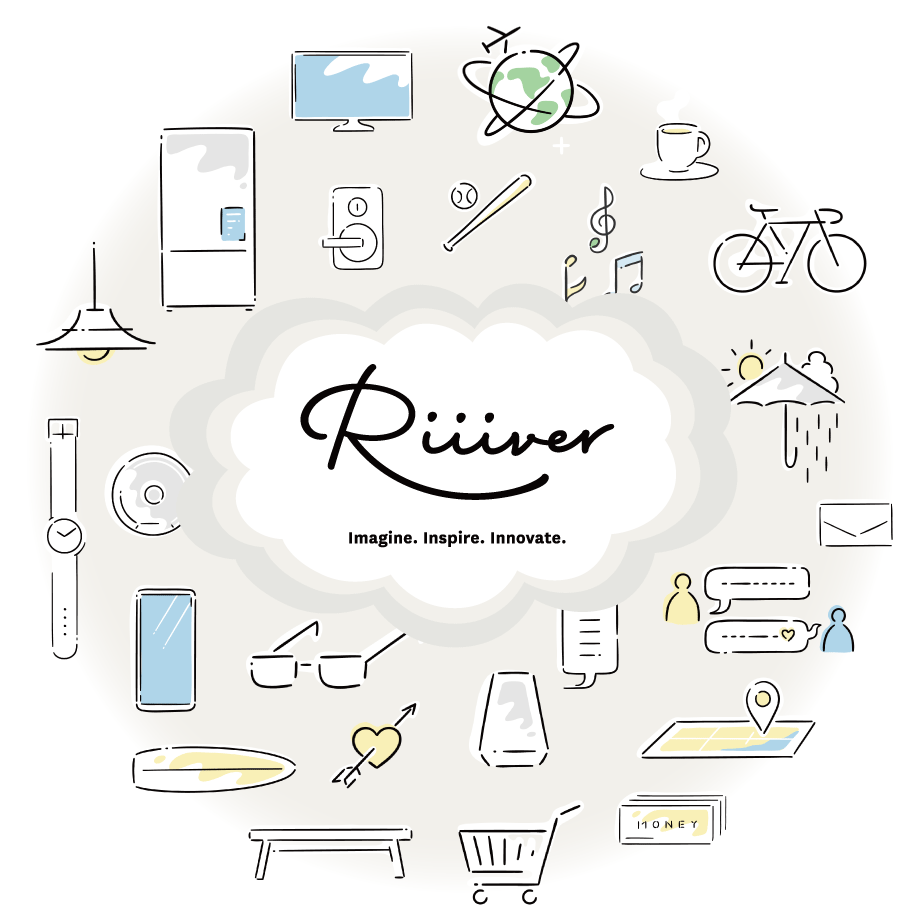
Riiiverはさまざまなデバイスを基点にして、ヒト、モノ、コトを有機的に結びつけるマイクロ・コミュニティ・サービスです。
ユーザーは、自分たちだけのオリジナルな時間体験(ライフスタイル)を作り上げることができます。
このクイックマニュアルでは、Riiiverアプリでiiideaを作成する方法について説明していきます。
・iiideaについて
Riiiverでは、デバイスや多様なサービスをつなげることができる機能アイテムのことを「iiidea(アィイデア)」と呼びます。
iiideaは3つのパーツを組み合わせることでつくることができ、そのiiideaを構成するパーツのことを「Piece(ピース)」と呼びます。
Pieceは、T(トリガー)、S(サービス)、A(アクション)の3種類が存在します。
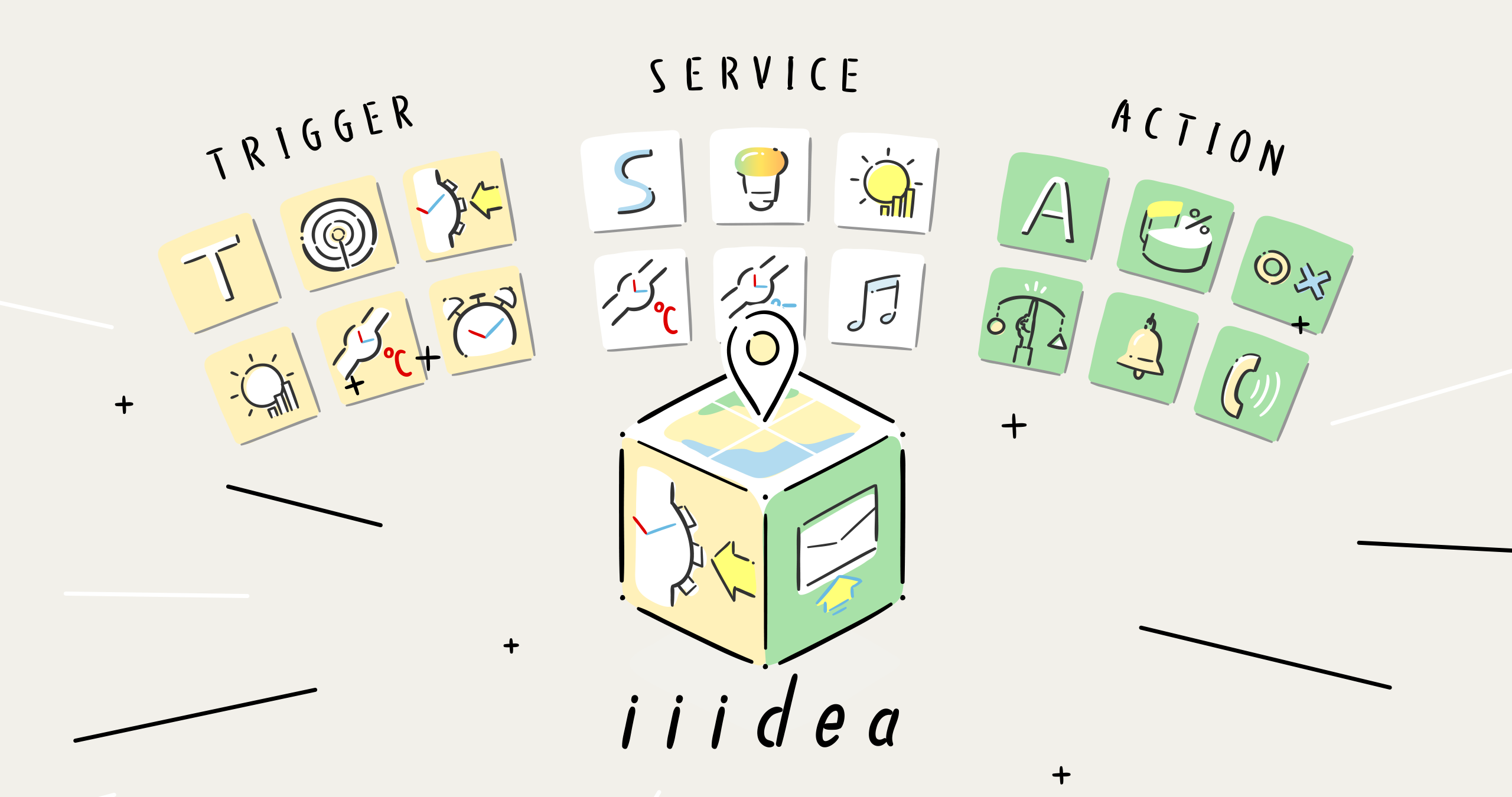
例えば、時計のボタンを押したら今いる自分の位置を友達に送りたい。そんなiiideaを実現するには、きっかけとなるトリガーを「時計のボタン」、サービスとして「現在位置の取得」、最後にアクションとして「メールで送る」の3つのPieceを組み合わせることでつくり上げることができます。
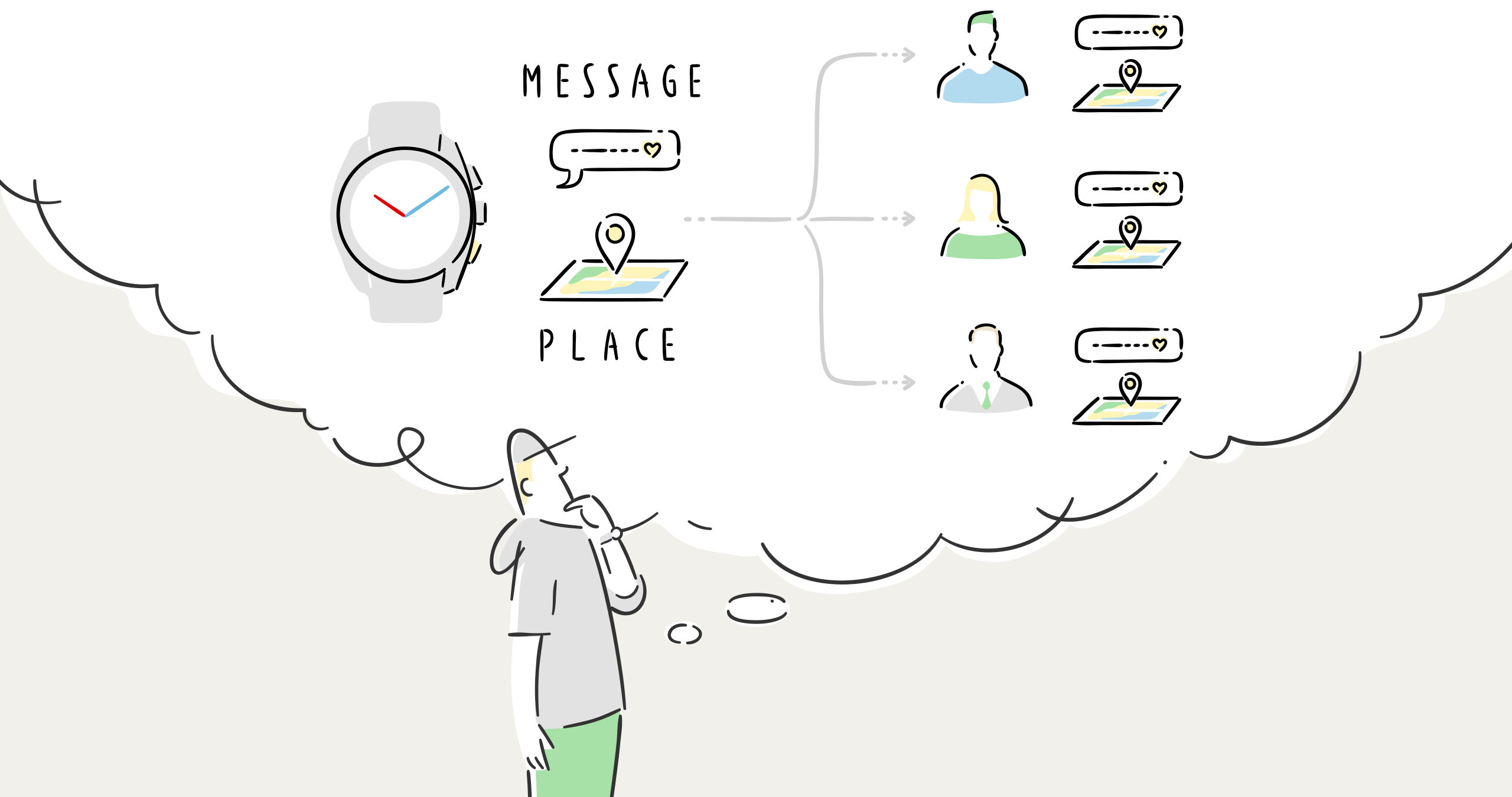
iiideaをつくる
ここでは、Riiiverアプリでiiideaをつくる方法を説明していきます。
・対応するデバイスを選ぶ
「新しいiiideaをつくる」からiiideaの作成をスタートします。
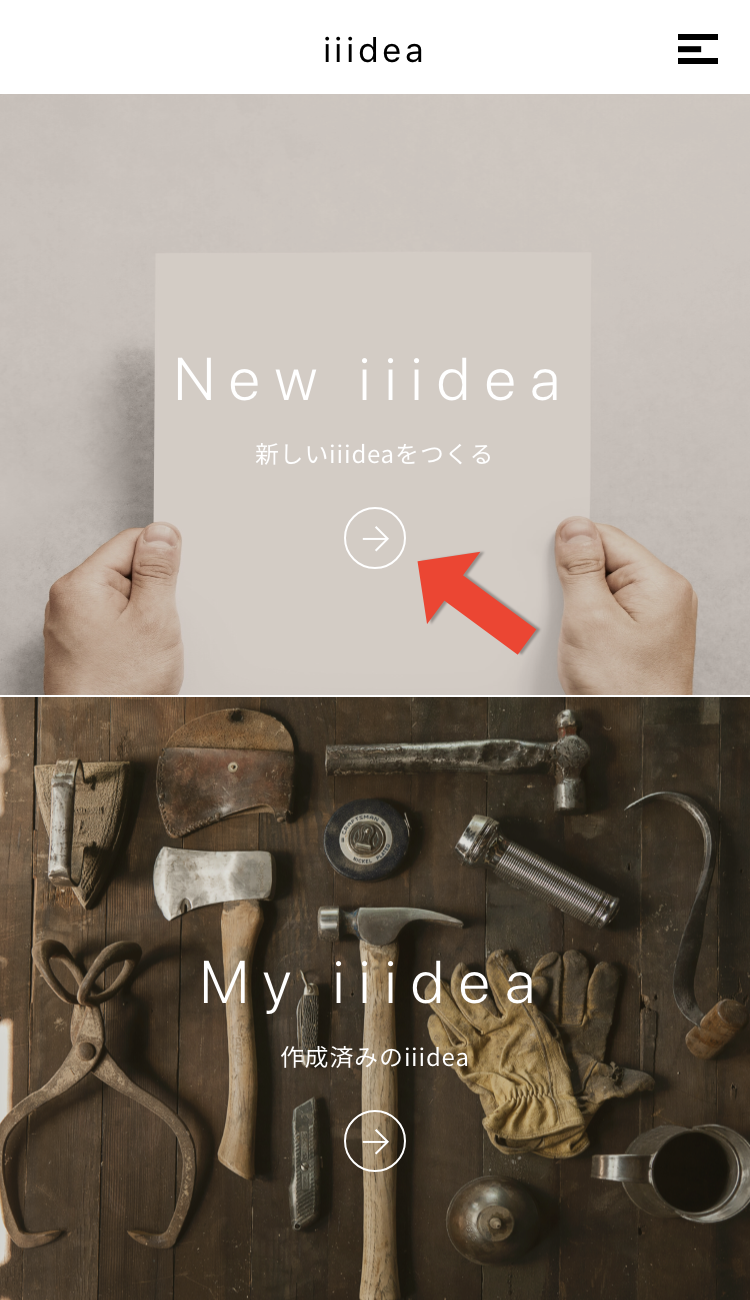
まず最初に、iiideaをつくりたいデバイスを選択します。
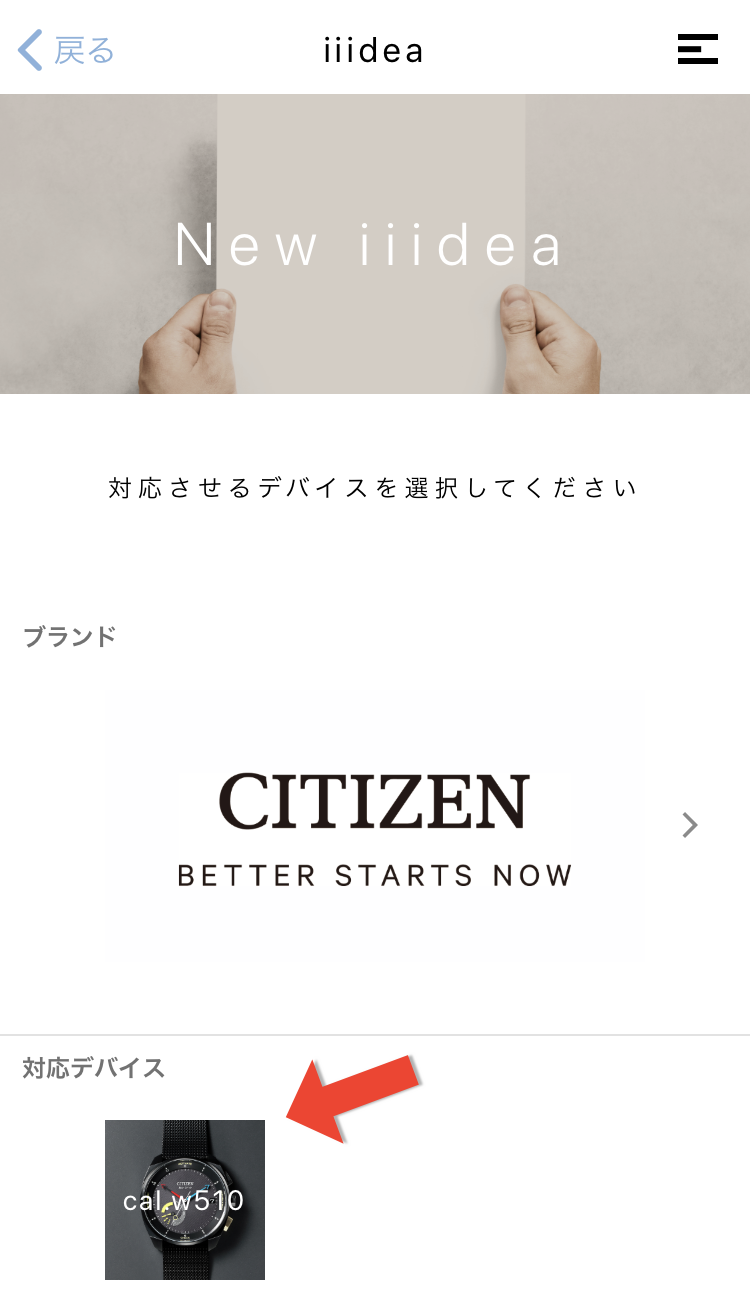
ここでは、時計を選択します。
・Pieceを選択する
デバイスを決定したら、Pieceを選択していきます。
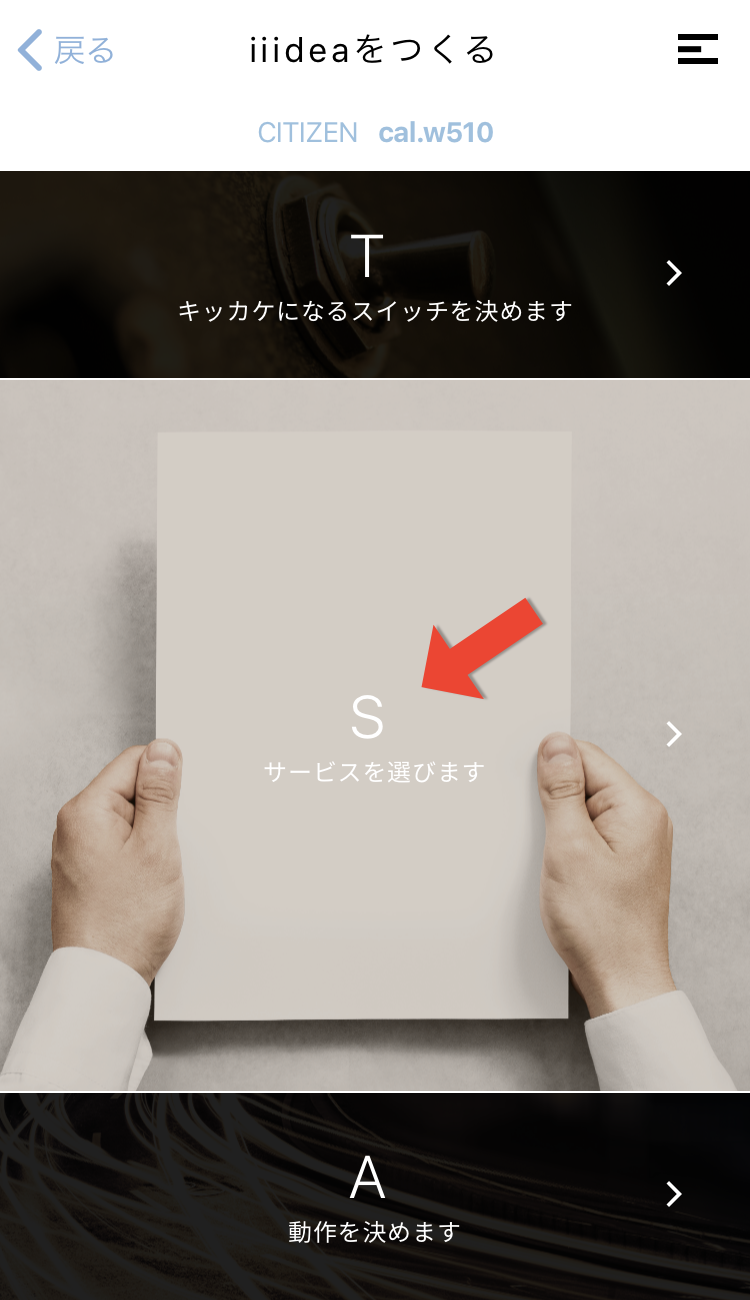
Pieceは、T(トリガー)、S(サービス)、A(アクション)の3種類が存在します。どこから選び始めてもiiideaをつくることができますが、ここでは、どんな体験をつくることができるのか確認するため、S(サービス)を選択します。
S(サービス)では、Pieceが以下の9つのカテゴリーに分類されています。
| カテゴリー |
|---|
| Communication |
| Sports & Entertainment |
| Travel & Find |
| Food & Drink |
| Health & Fitness |
| Home & Family |
| Weather & Nature |
| Time & Schedule |
| Business & Finance |
左右にスワイプすることでカテゴリーを切り替えることができます。
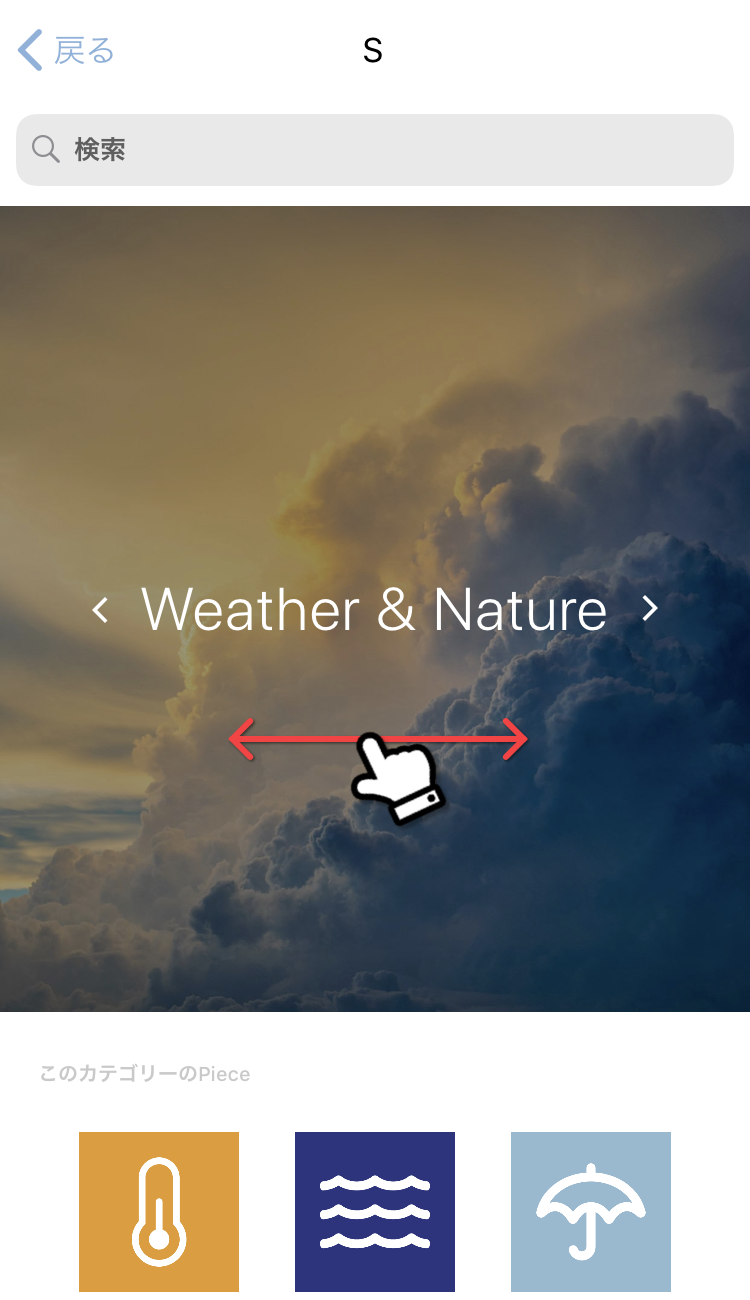
また、カテゴリーとは別にキーワードからPieceを検索することもできます。
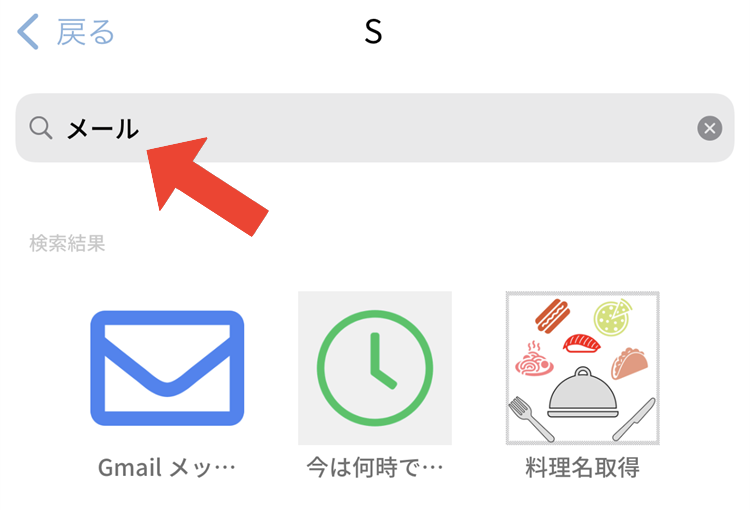
ここでは、友人に簡単に連絡できるiiideaをつくってみます。
「Communication」のカテゴリーから「Gmail メッセージ」を選択します。
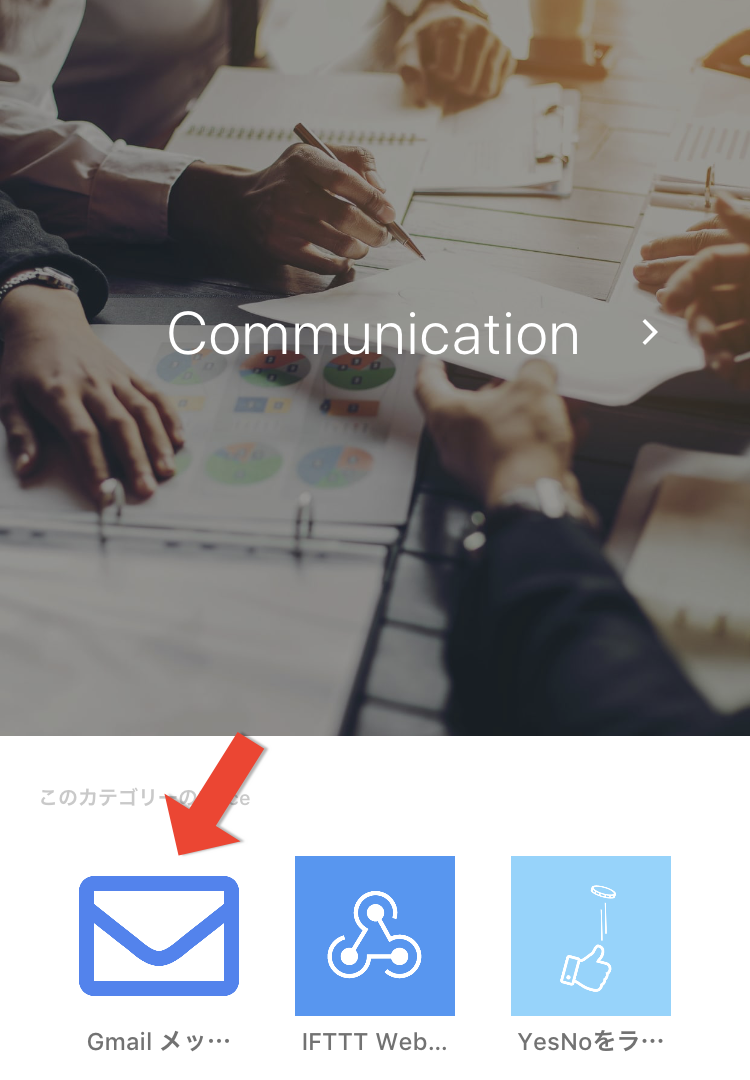
Pieceを選択すると、そのPieceについての説明などを見ることができます。
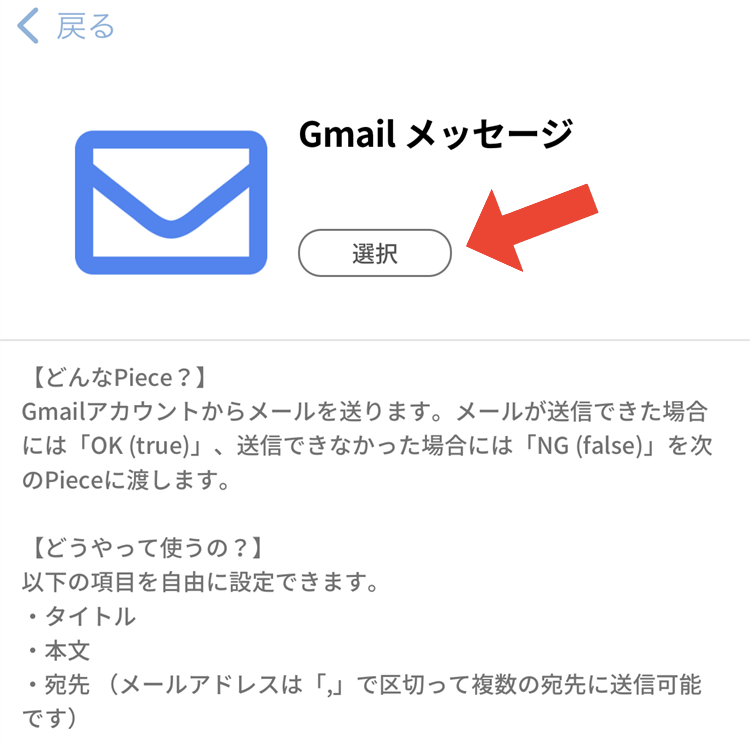
「選択」をタップしてS(サービス)を決定します。
次に、iiideaが動作するきっかけとなるT(トリガー)を選択します。
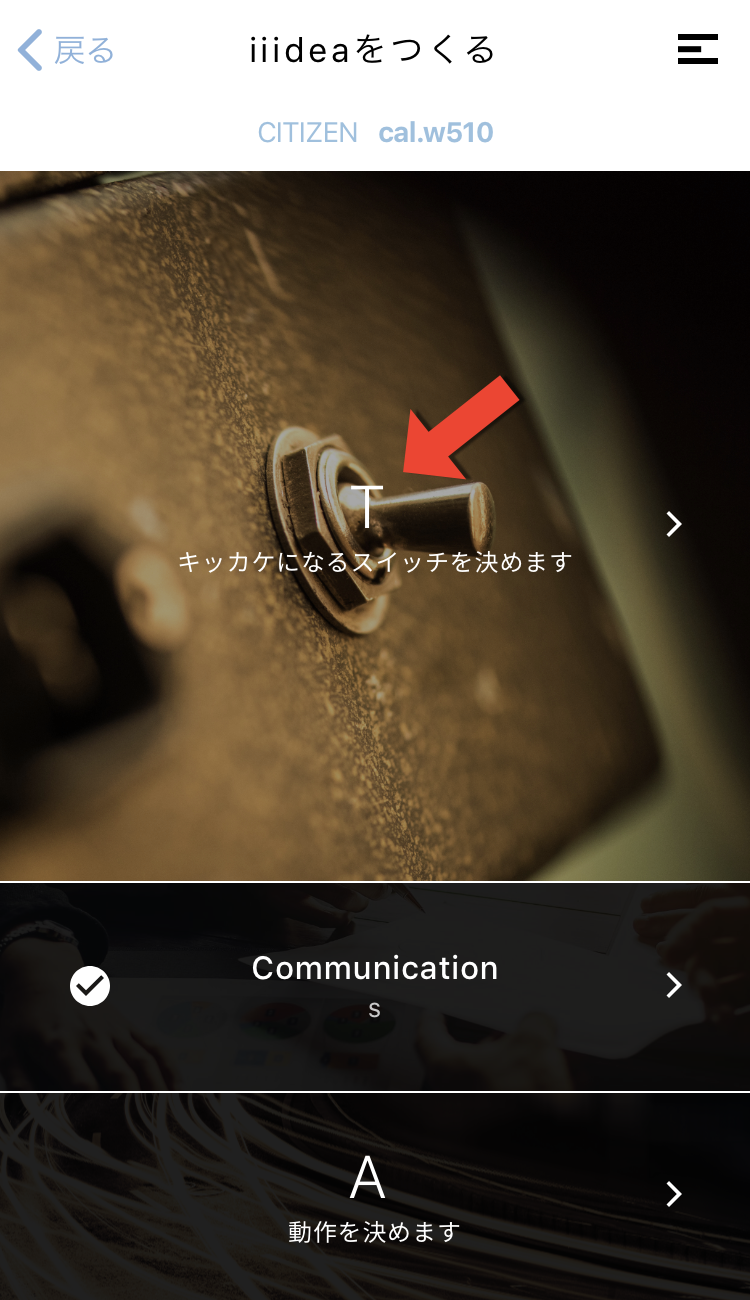
最初に選択したデバイスで使用できるPieceが表示されます。
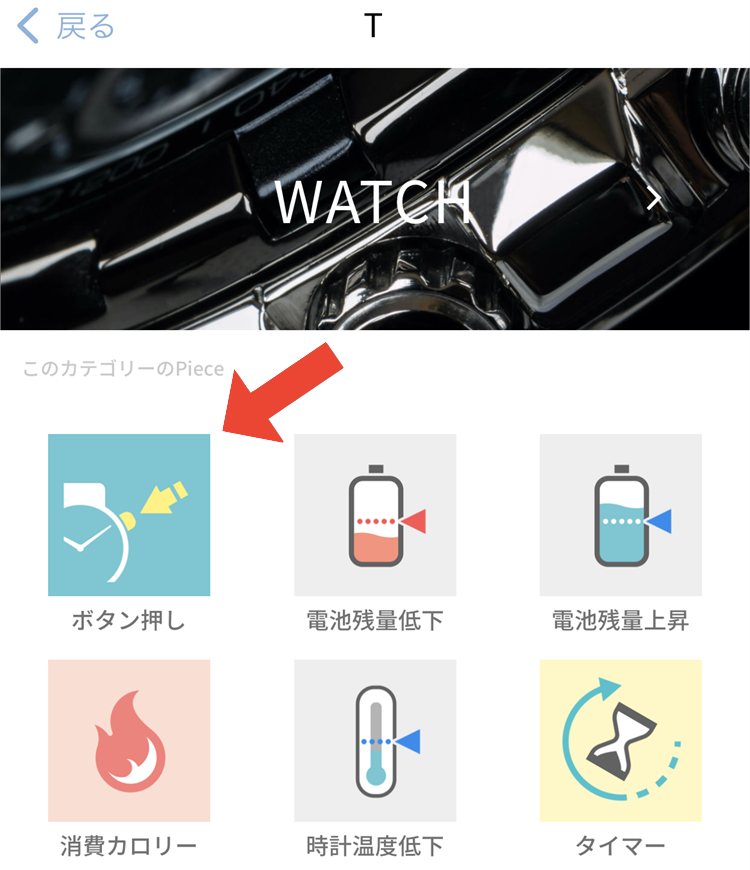
簡単に連絡するため、単純なトリガーとして「ボタン押し」を選択します。
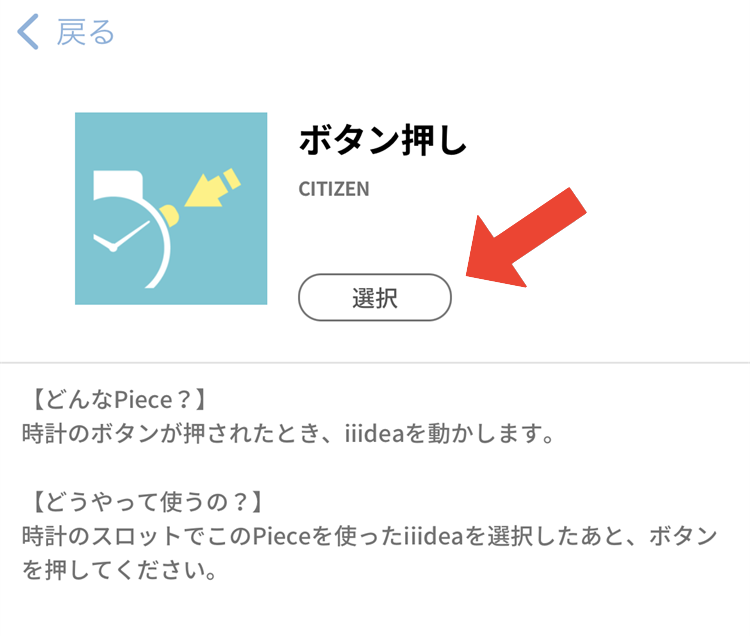
最後にiiideaの動作、A(アクション)を選択します。
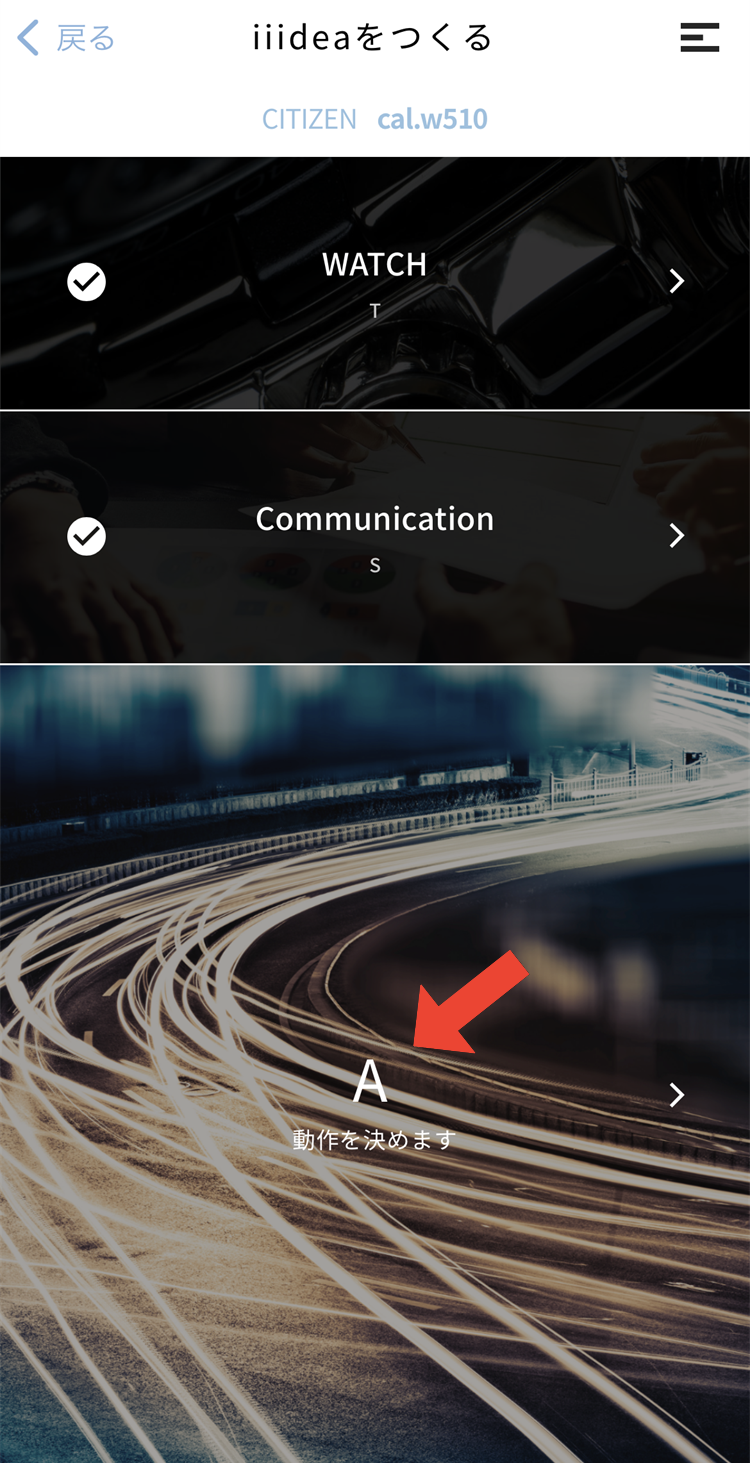
T(トリガー)と同様に、選択したデバイスで使用できるPieceが表示されます。
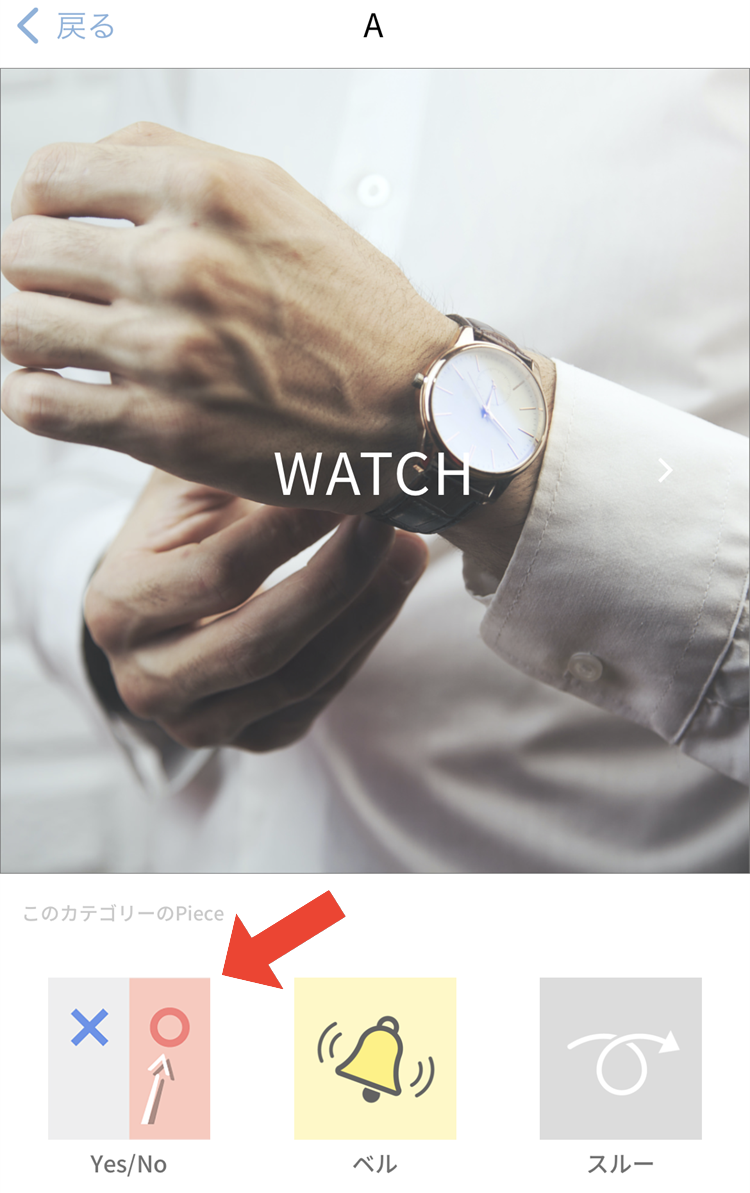
S(サービス)の説明でメールが送信できた場合には「OK(true)」、送信できなかった場合には「NG(false)」とありましたので、送信の成功/失敗を針で確認することができるPiece「Yes/No」を選択します。
(Piece同士の組み合わせについて、詳しくはこちらをご覧ください)
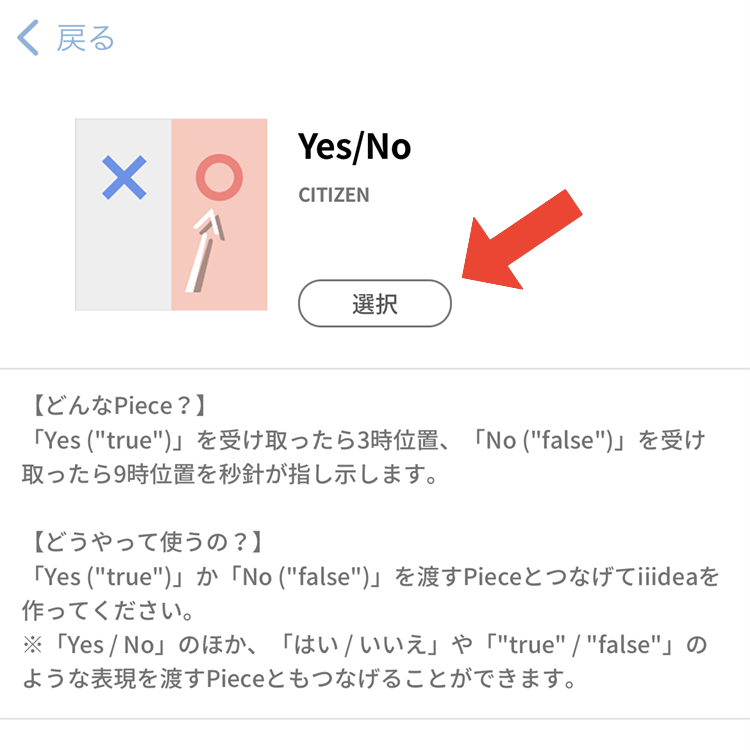
3つのPieceを選択したら、作成をタップします。
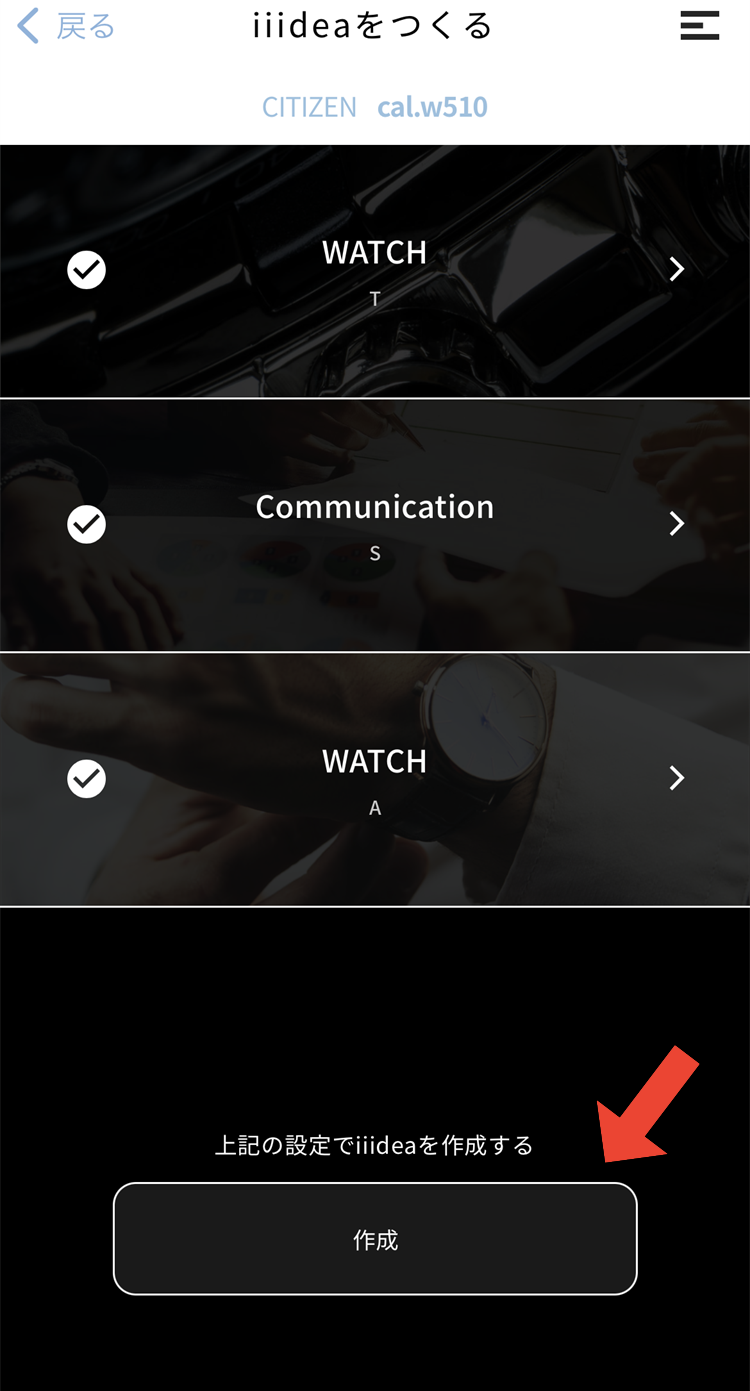
・iiideaの名前を決める
Pieceの選択が完了したら、iiideaの名前を入力します。
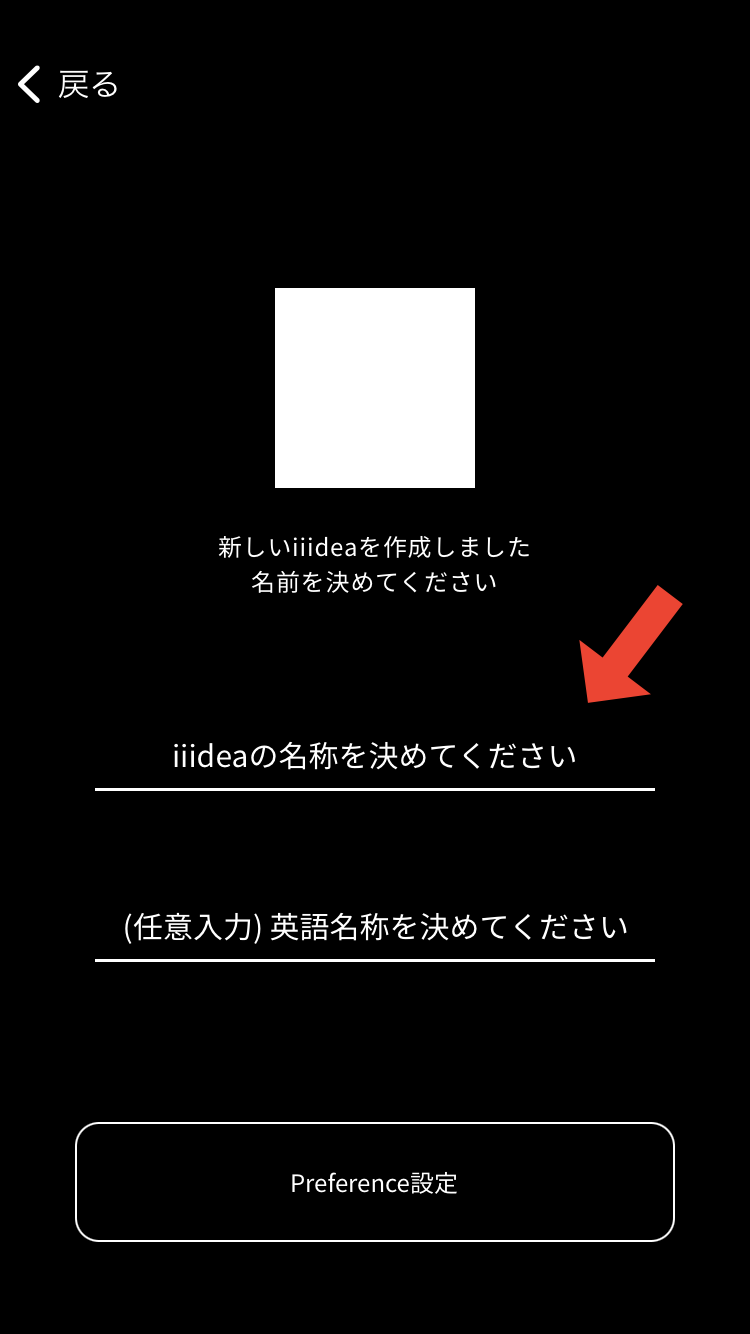
・iiideaのアイコンを決める
次に、iiideaの顔となるアイコンを決めます。 アイコンは「画像サイト(pixabay)から選択」、「スマホから画像アップロード」の2種類の方法をお選びいただけます。
ここでは画像サイト(pixabay)から選択する方法についてご説明します。 ↓画像差し替え:イメージ指定がなくなるため。
![]()
「pixabay画像を使う」からアイコンに使用したい画像を検索します。
![]()
キーワードで画像を検索し、お気に入りの画像が見つかったら選択します。
・iiideaの説明文を入力する
アイコンの作成が完了したら、iiideaの説明文を入力します。 ご自分で管理しやすい具体的な説明文がおすすめです。
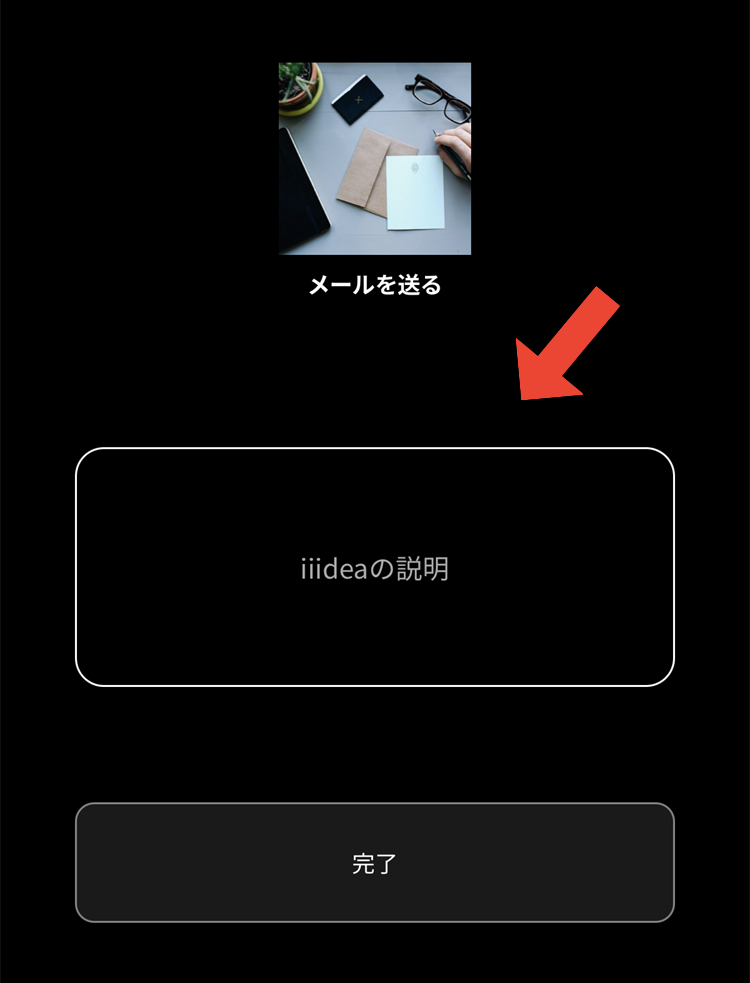
最後に「完了」をタップしたらiiideaの完成です。作成したiiideaは自動で各Riiiver対応アプリにダウンロードされます。お使いのデバイスのアプリに戻り、iiideaを使用してみましょう。 ※デバイスのアプリにiiideaがダウンロードできていない場合、一度ストアページを起動してみてください。
作成お疲れさまでした。
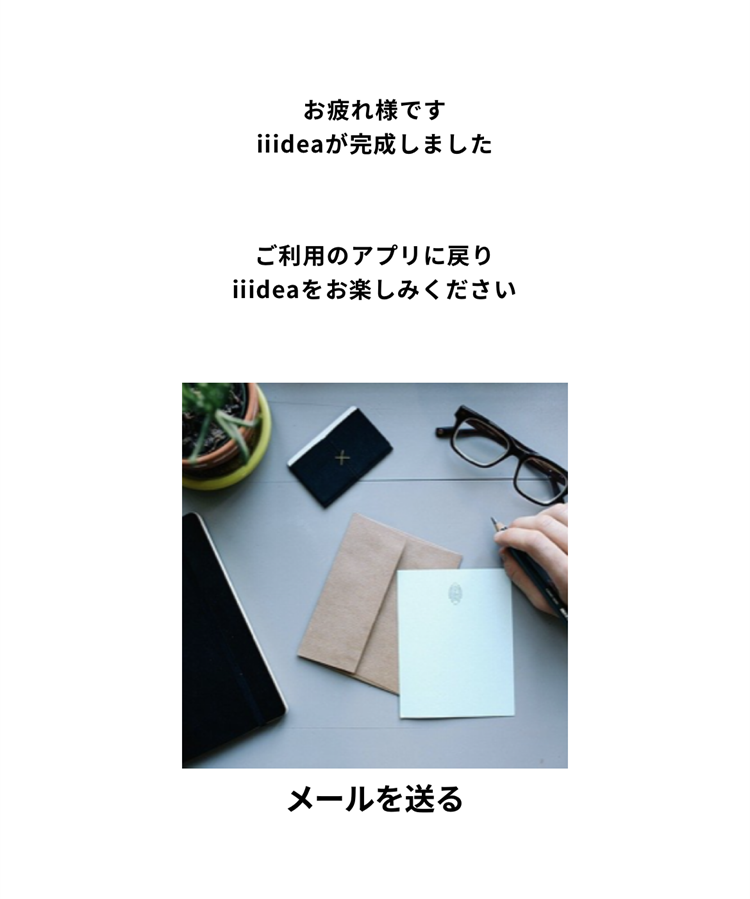
Q&A
・アプリやPieceの更新情報を確認したい
内容を表示する
Riiiverやアプリに関する更新情報はメニューの「お知らせ」より確認することができます。
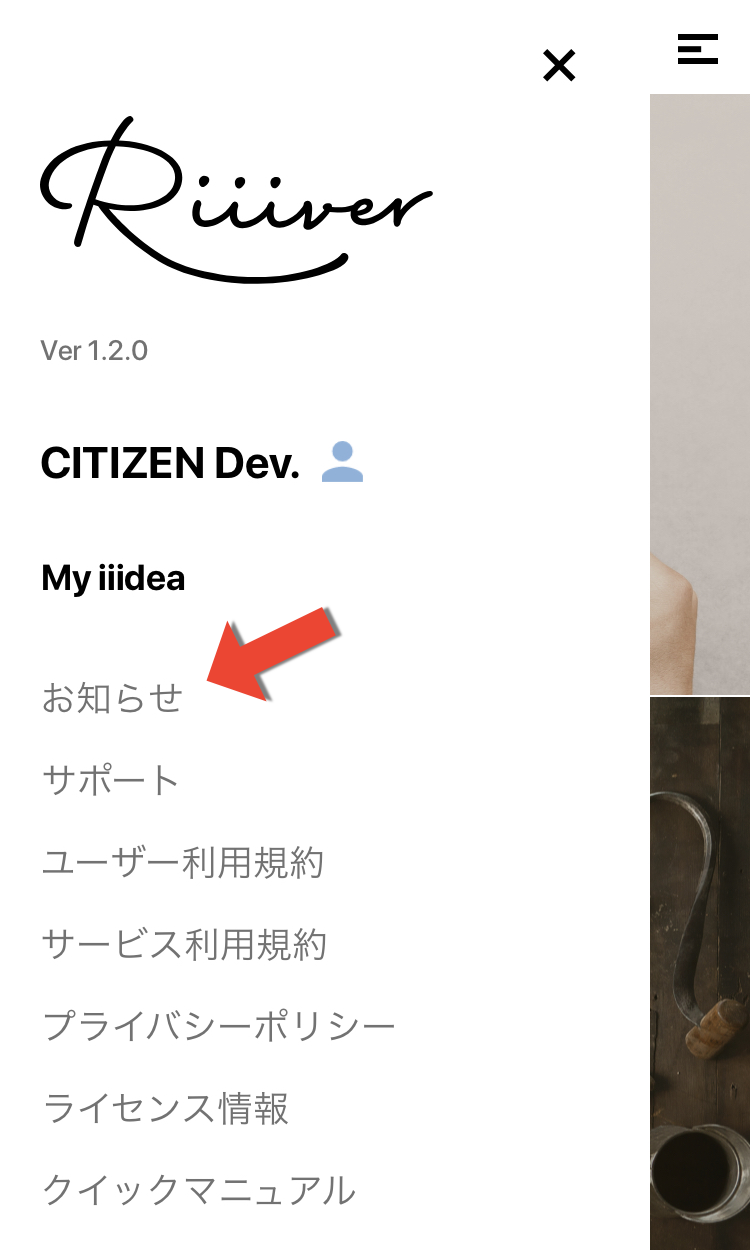
Pieceの更新情報は、開発向け公式ツイッターアカウント(@RiiiverDev)でも発信していますので是非ご確認ください。
・Piece同士の組み合わせについて
内容を表示する
Pieceはそれぞれ前のPieceから入力として受け取れるもの、出力として次のPieceに渡すものが決まっています。
例えば、S(サービス)で降水確率を取得するPieceを使用した場合、入力は必要ないためどんなT(トリガー)とも接続できますが、出力が降水確率(数値)なため、A(アクション)としては入力が数値のPieceとしか繋がることができません。
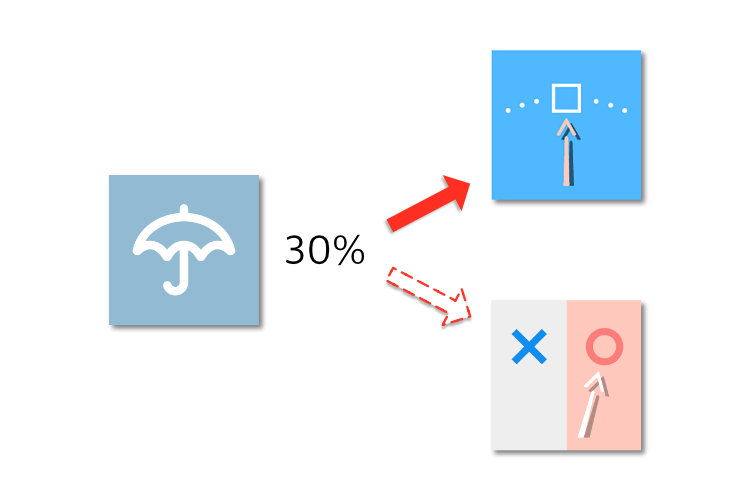
Riiiverアプリでは、Pieceを一つ選択すると他の種類のPieceでは選択したPieceと組み合わせることのできるPieceしか表示されません。以前あったS(サービス)が表示されない場合、A(アクション)をすでに決定していないか等、他のPieceの設定をご確認ください。