RiiiverApp
Quick Start Guide
Table of contents
RiiiverApp Quick Start GuideWhat is Riiiver?・About iiideaMake iiidea・Select a compatible device・Select Piece・Name iiidea・Select an icon for your iiidea・Enter iiidea descriptionQ&A・Check for updates about the Riiiver app and Pieces・About combining Pieces
What is Riiiver?
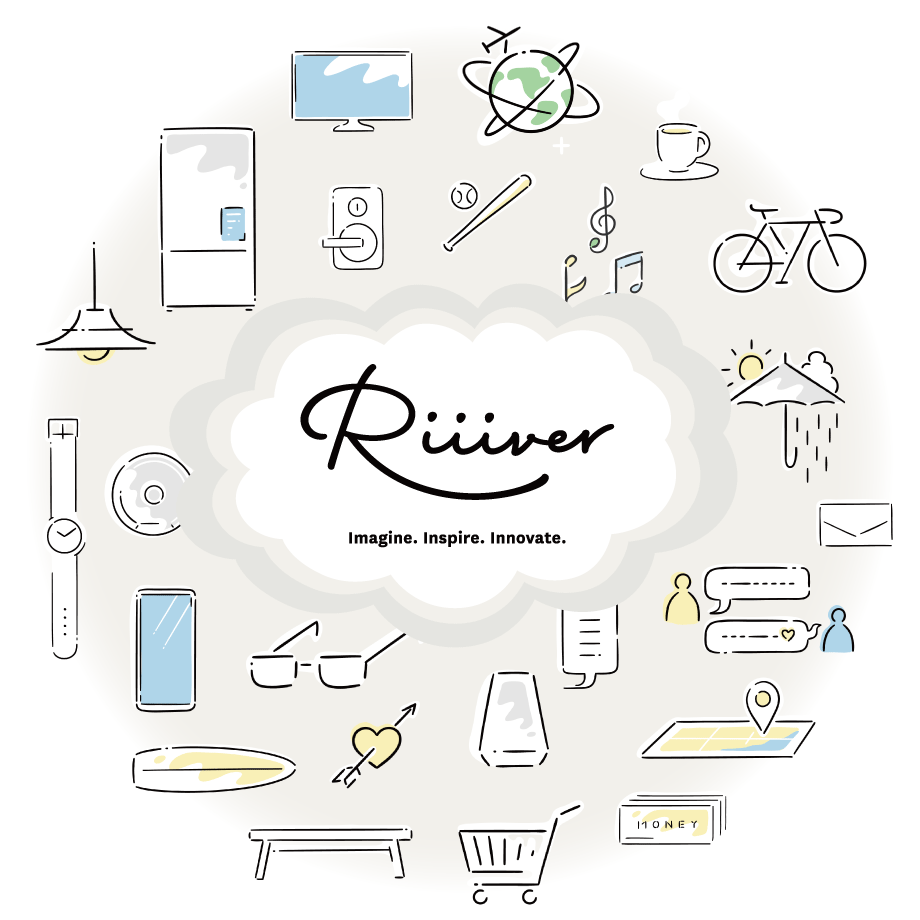
Riiiver is a micro-community service that enables users to share new lifestyles free from traditional time constraints. It links devices, services, and people in a completely organic way. Users can create their own original ways of experiencing time. With Riiiver, people can find their own unique ways of enjoying themselves. And that’s true for everyone, everywhere, whatever their age. This Quick Start Guide describes how to create iiidea with the Riiiver app.
・About iiidea
Creating new functions with Riiiver is a snap. You don’t need to know anything about programming. All you have to do is connect together a few functional modules (known as Pieces) from the selections available in the app. Just combine three Pieces—a Trigger (T), a Service (S), and an Action (A) —to create the functions you want. In Riiiver, we call the functions created via this simple three-step process “iiidea.”
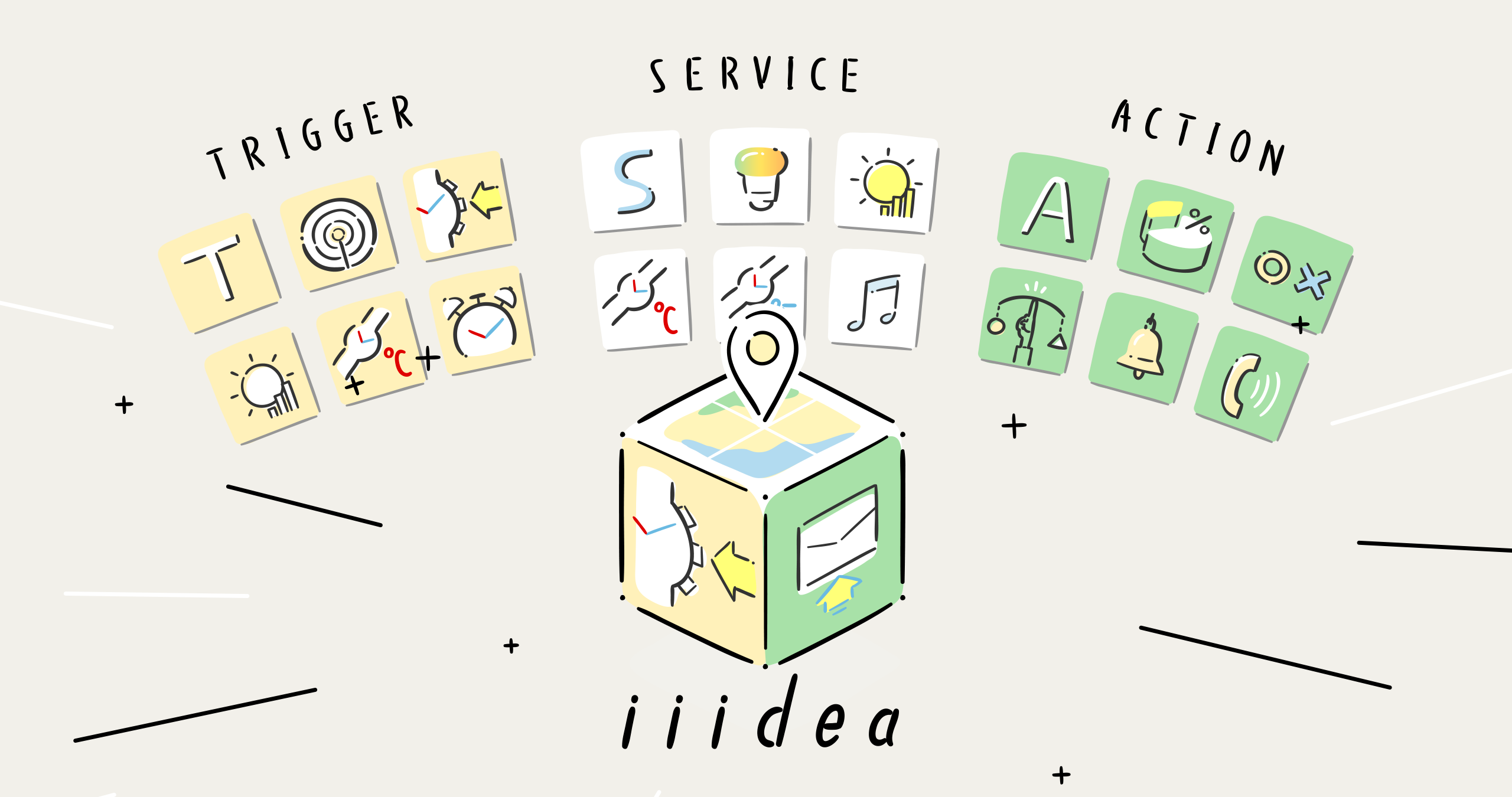
Say, for example, you want to create an iiidea that will send your current location plus a pre-set message to your best friends, just by pressing a button on your watch.
This can be done in a simple, three-step process:
Select “Button Press” as the Trigger. Then select “Where Am I Now?” as the Service. Finally, select “Send Email” as the Action. That’s it! It’s as easy as snapping together building blocks. And there are plenty of other iiidea you can make.
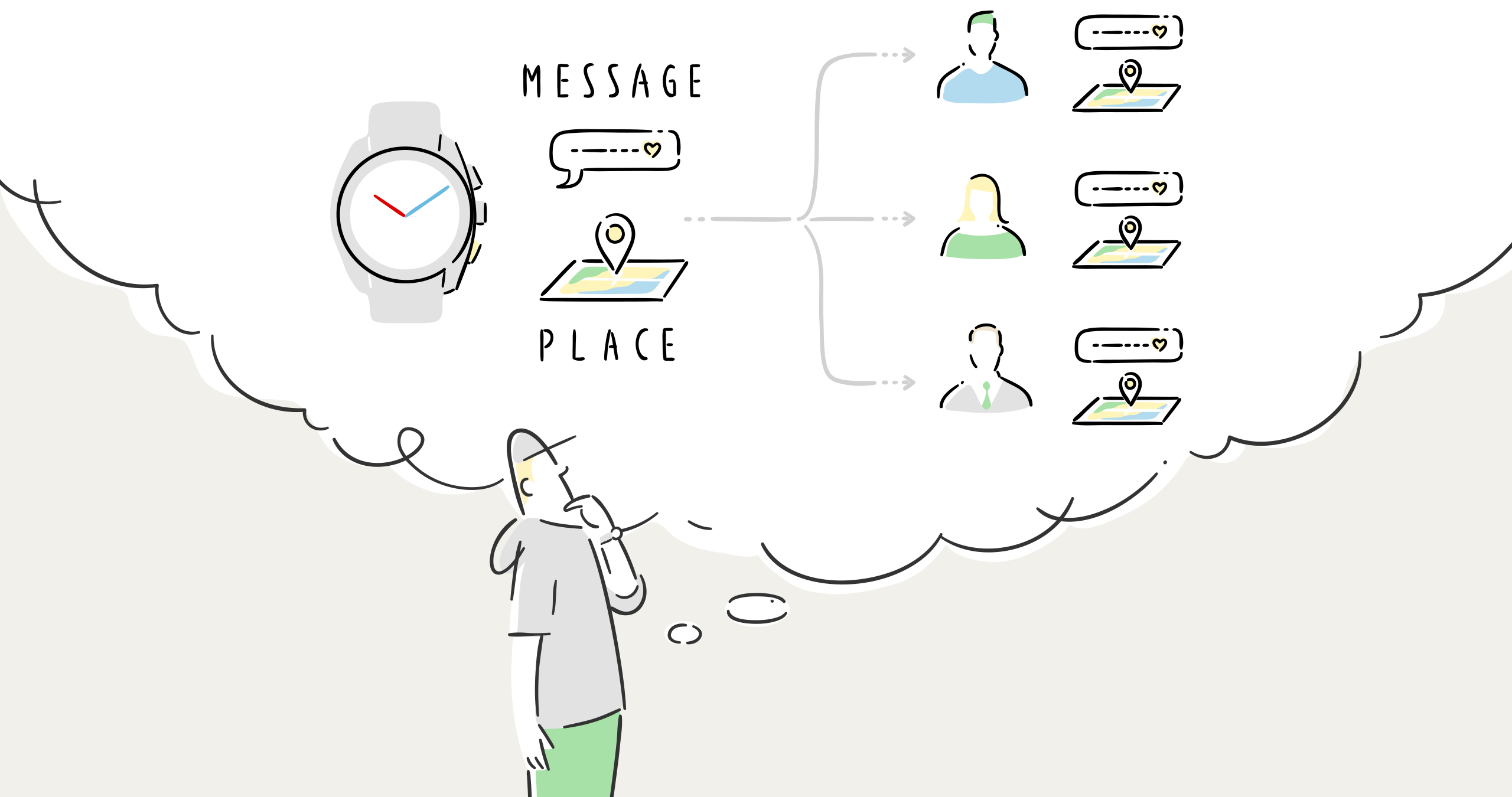
Make iiidea
Here, we will explain in more detail how to make iiidea with the Riiiver app.
・Select a compatible device
Touch "New iiidea: Creating a new iiidea" to begin.
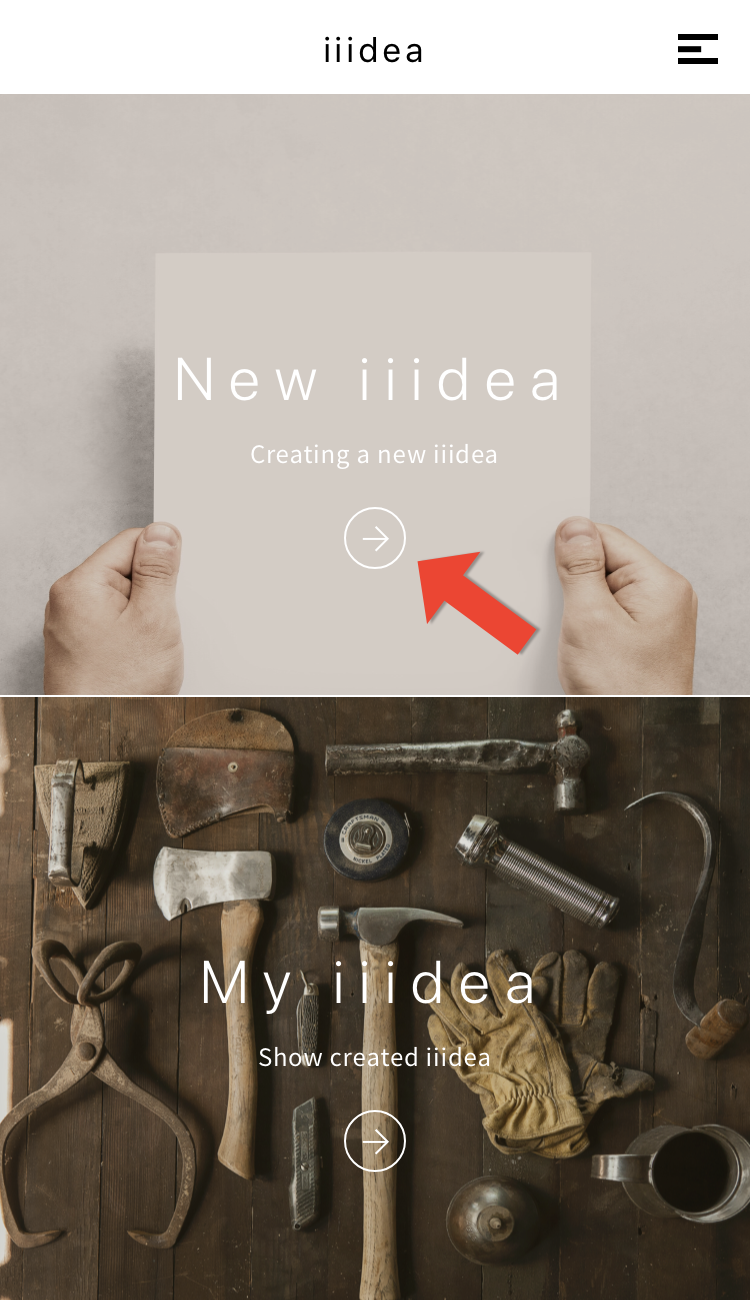
First, select the Riiiver-compatible device for which you want to create an iiidea.
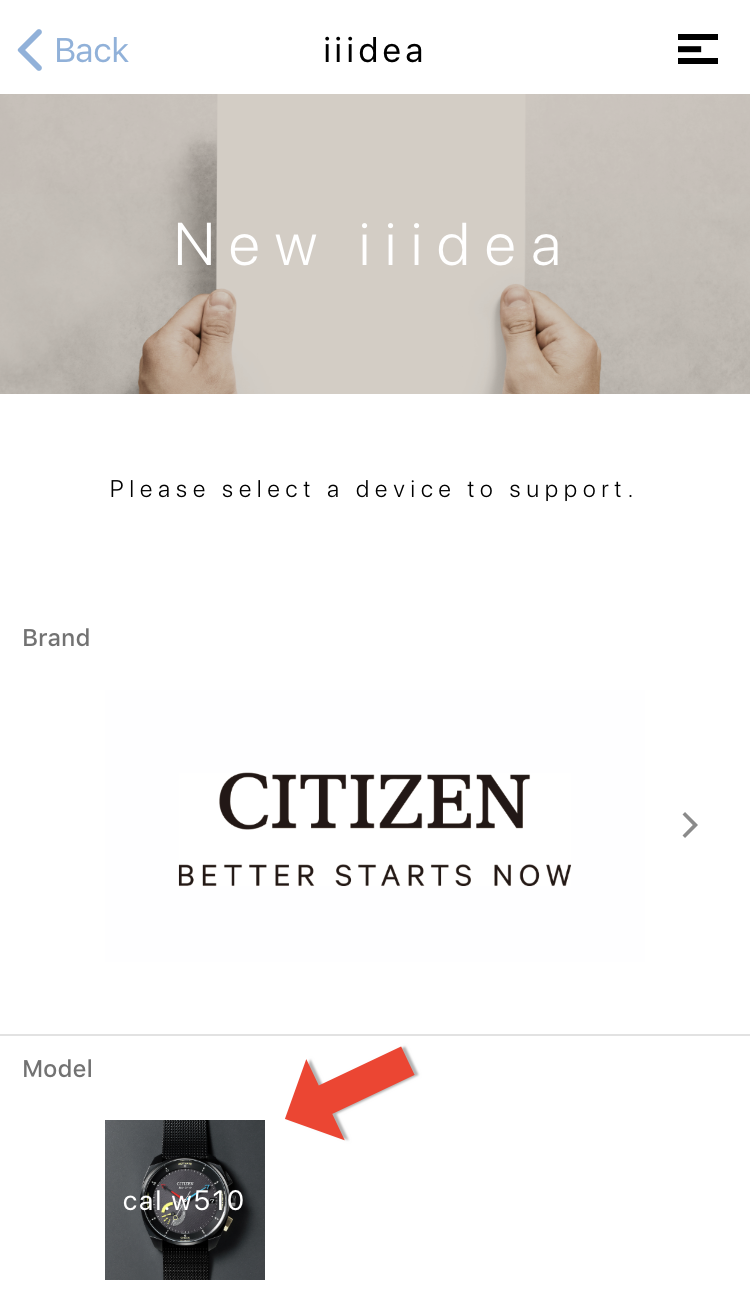
This time, let's select Citizen's Eco-Drive Riiiver watch (cal.w510).
・Select Piece
Once you've set your device, select a Piece.
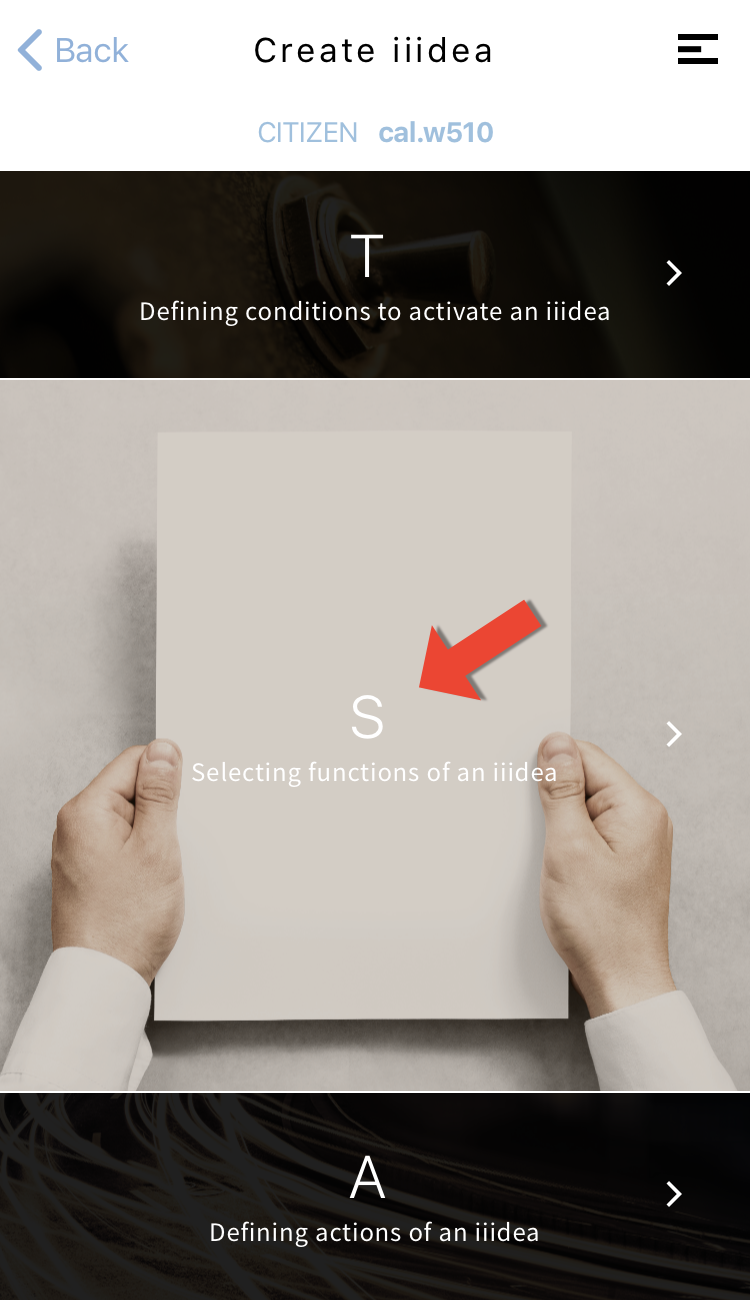
There are three types of Pieces: Trigger (T), Service (S), and Action (A). You can start with any of these 3 types when creating your iiidea. For now, let's start with the S Piece to see what kind of experience you can make.
S Pieces are classified into the following nine categories:
| Category |
|---|
| Communication |
| Sports & Entertainment |
| Travel & Find |
| Food & Drink |
| Health & Fitness |
| Home & Family |
| Weather & Nature |
| Time & Schedule |
| Business & Finance |
You can switch categories by swiping left and right.
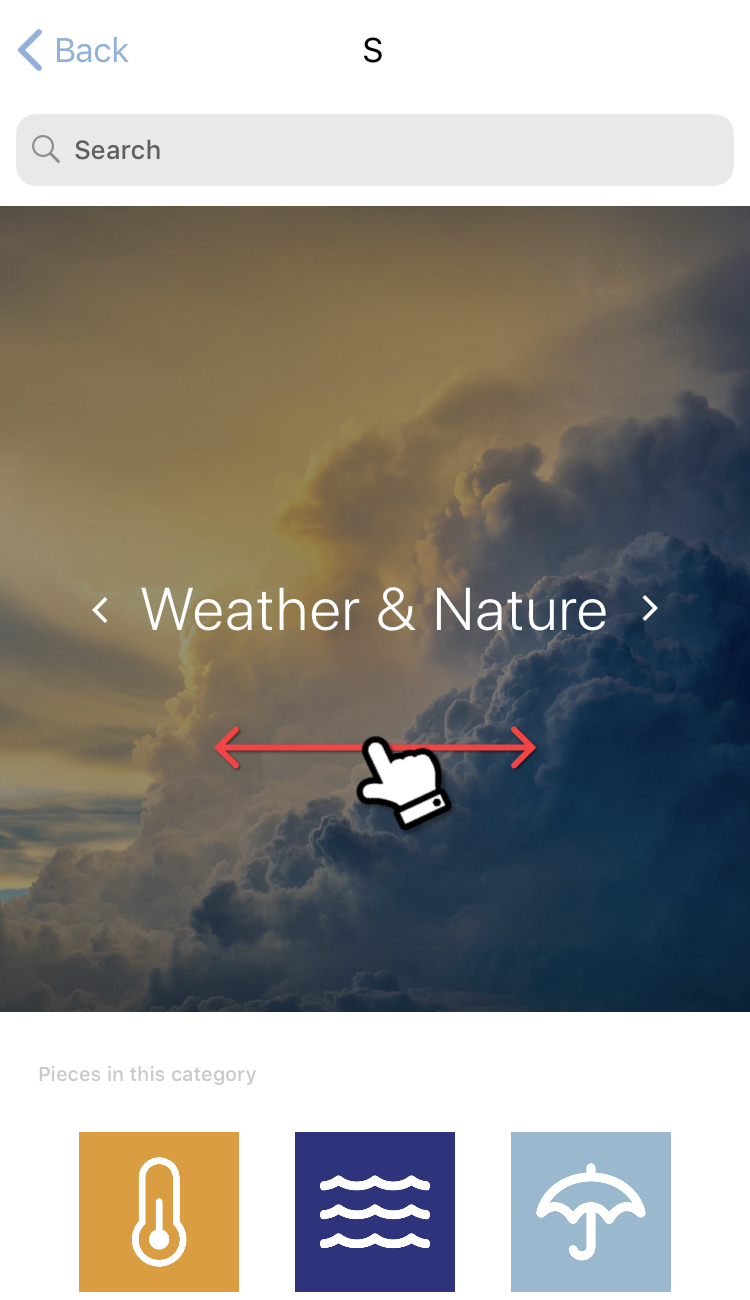
You can also search for Pieces by using keywords (regardless of the category).
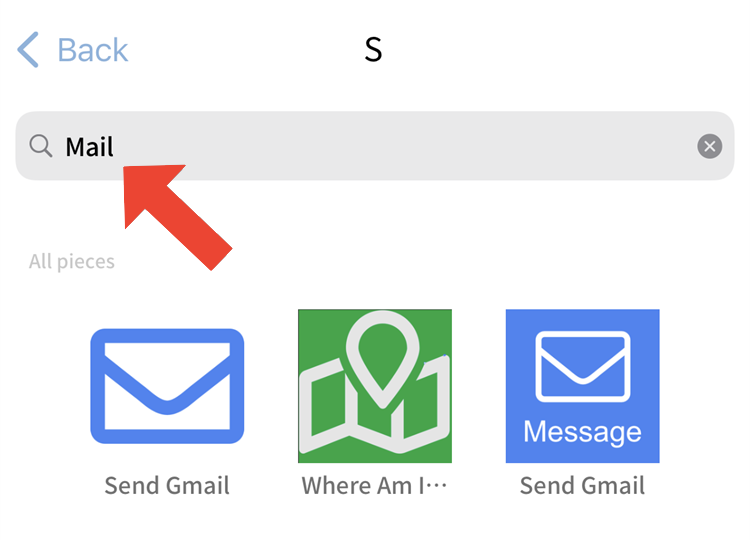
Let's create an iiidea that you can use to contact your friends quickly. Select "Send Email" from the "Communication" category.
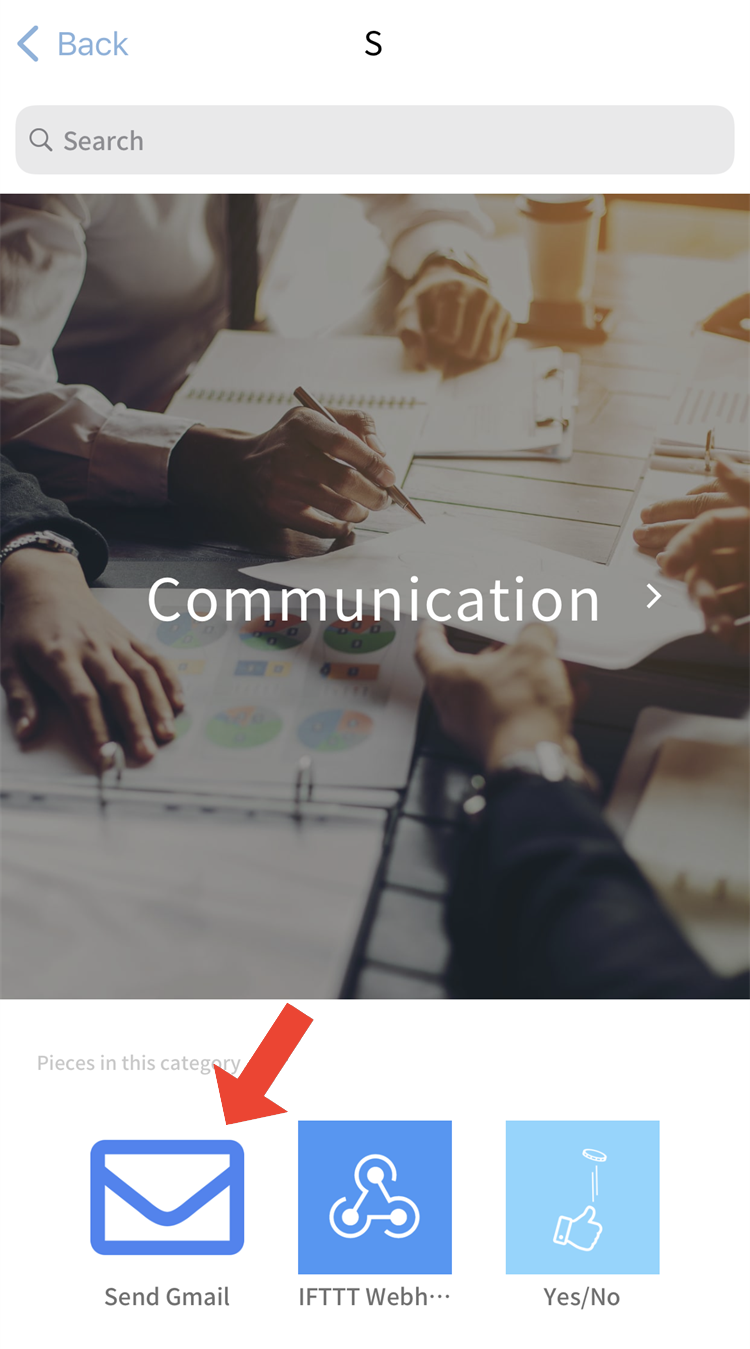
When you select a Piece, you will see a detailed description of the Piece.
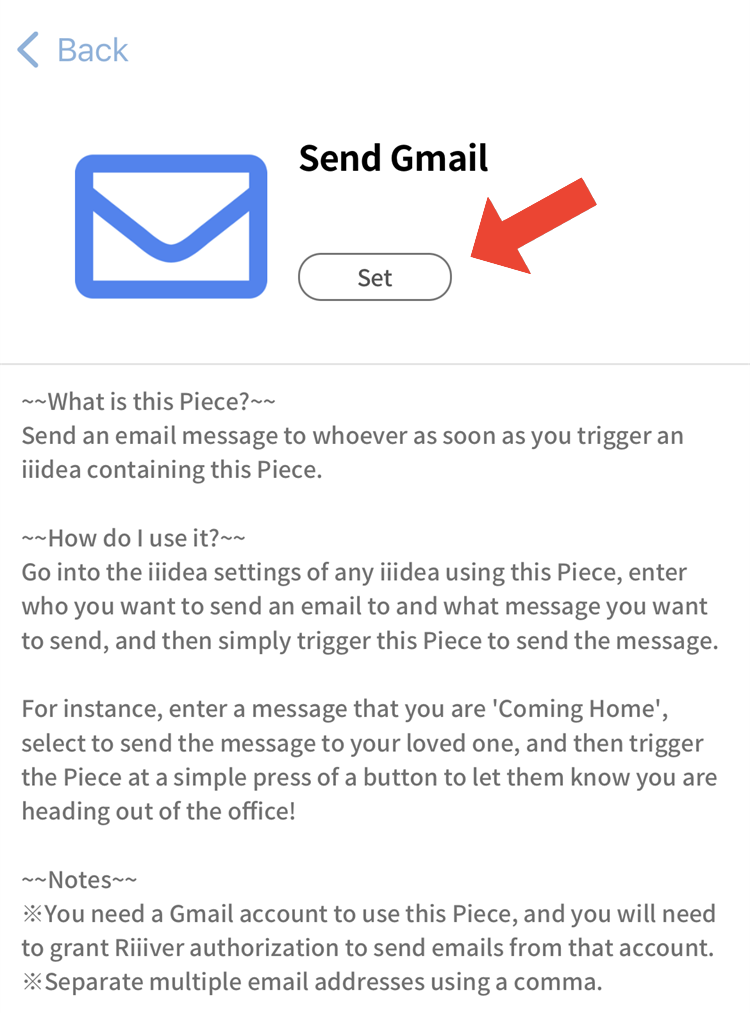
Tap "Set" to cement this as your S Piece.
Next, select the T Piece that will trigger your iiidea to start.
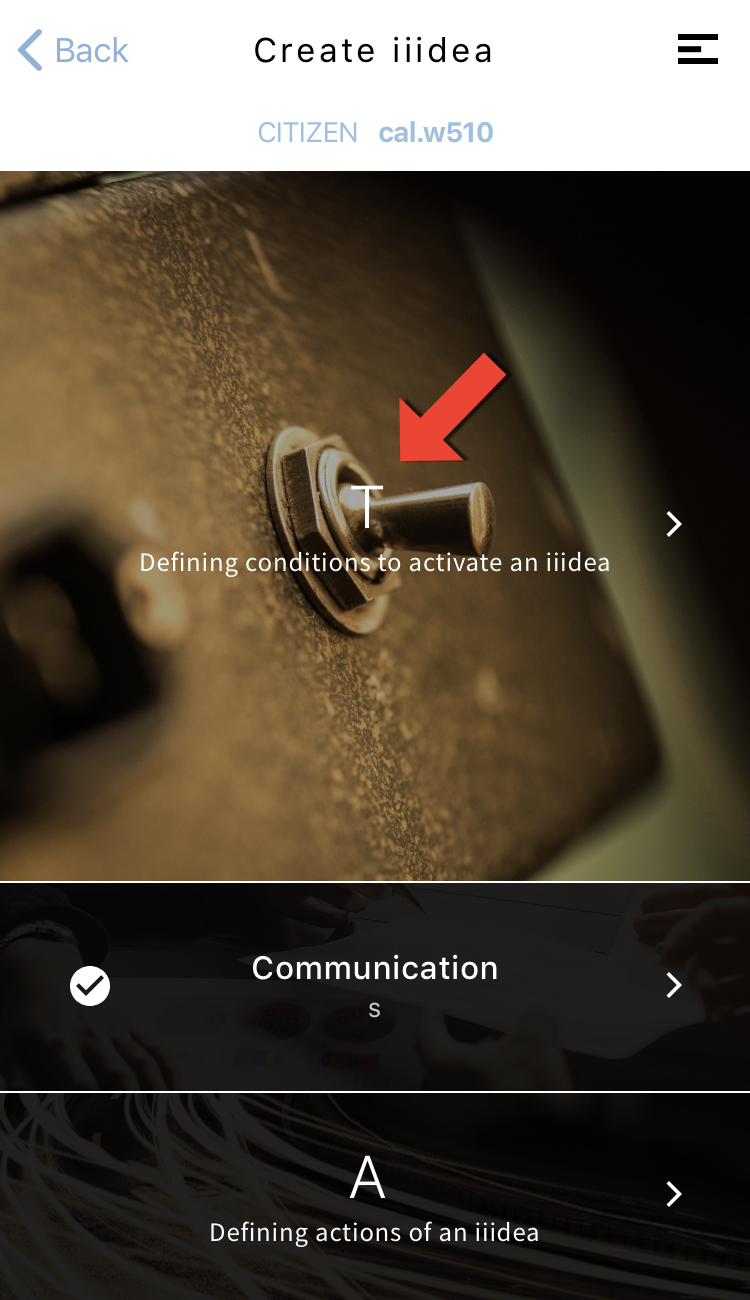
The Pieces available for your device that connect to your selected S Piece will be displayed.
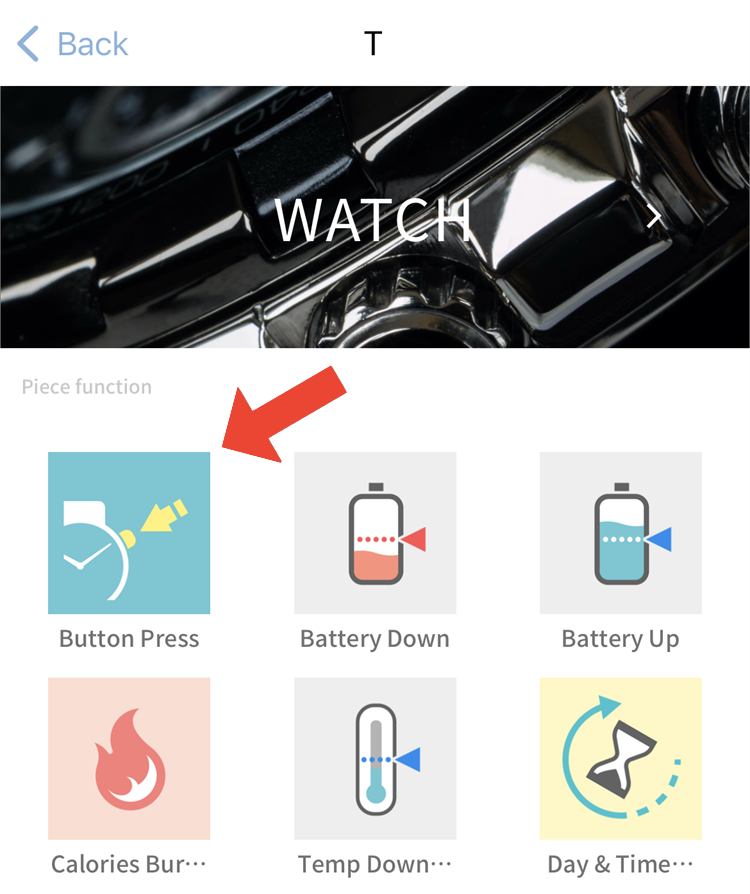
Select "Button Press" as a simple trigger that will let you contact your friend with a single push of your watch's button.
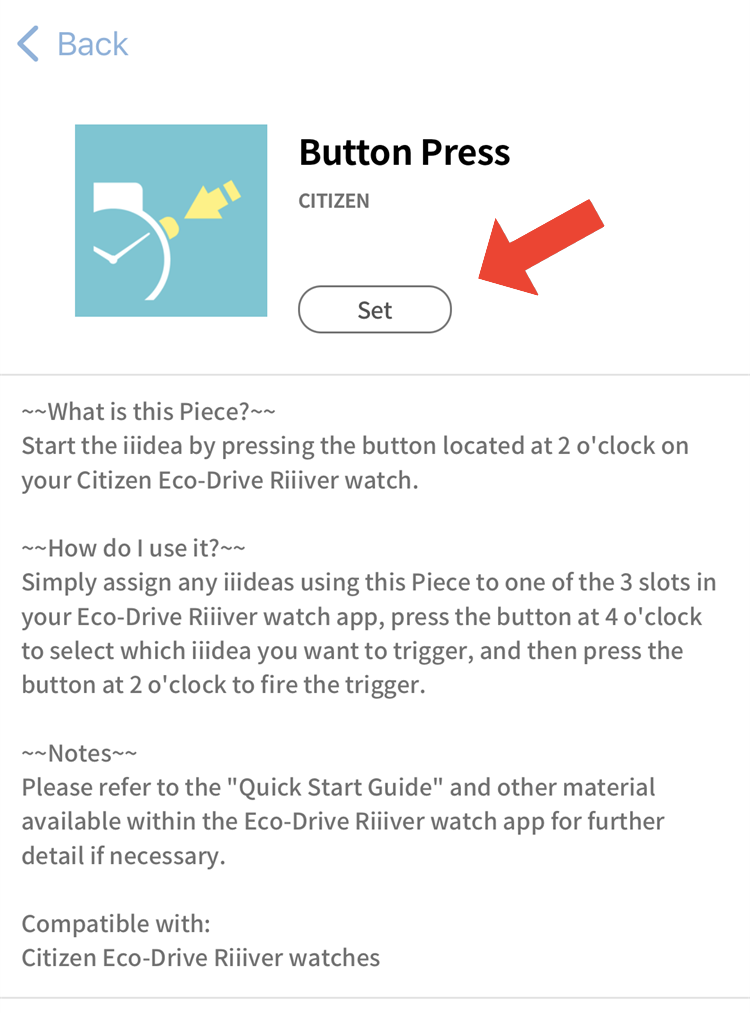
Finally, select an A Piece to determine your iiidea's final action.
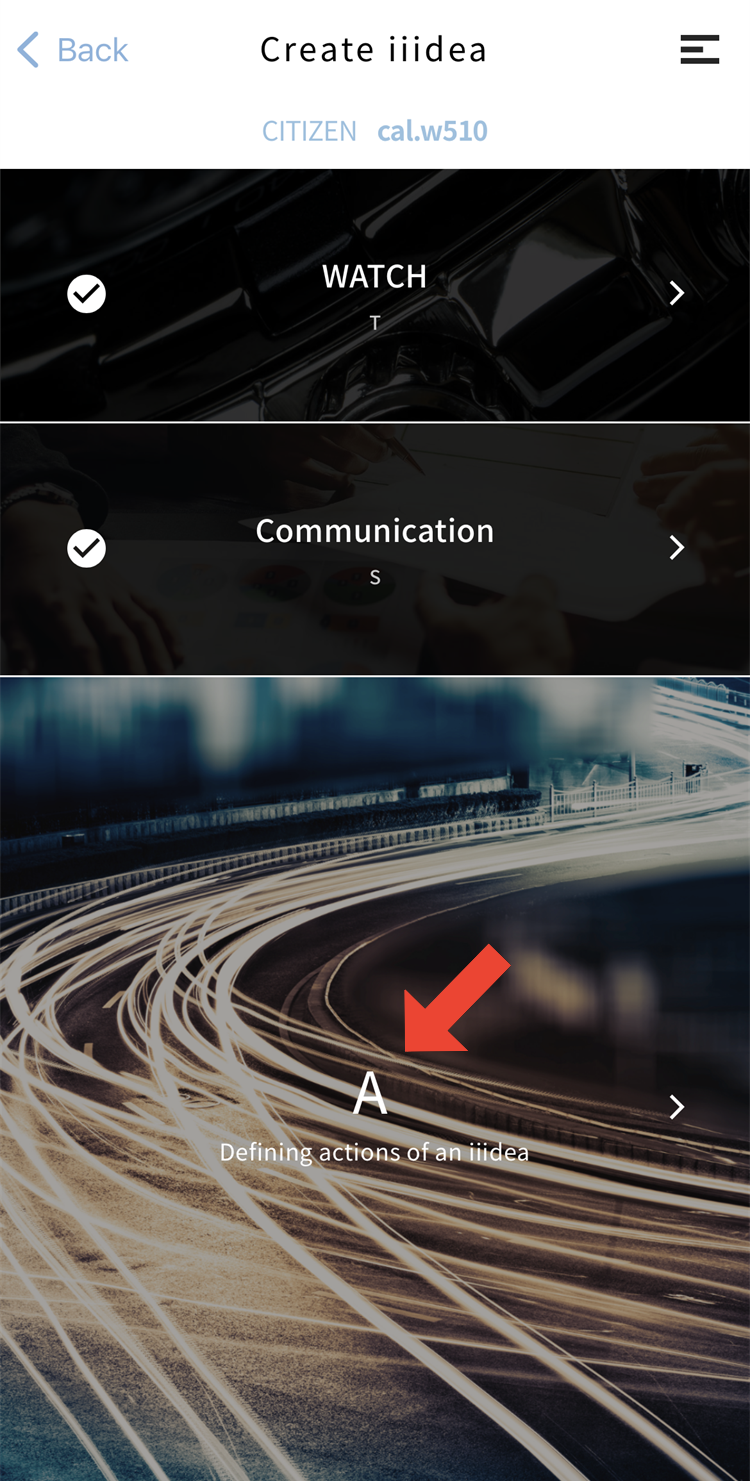
Once again, only those Pieces that are available to work with your selected device and previously set Pieces will be shown.
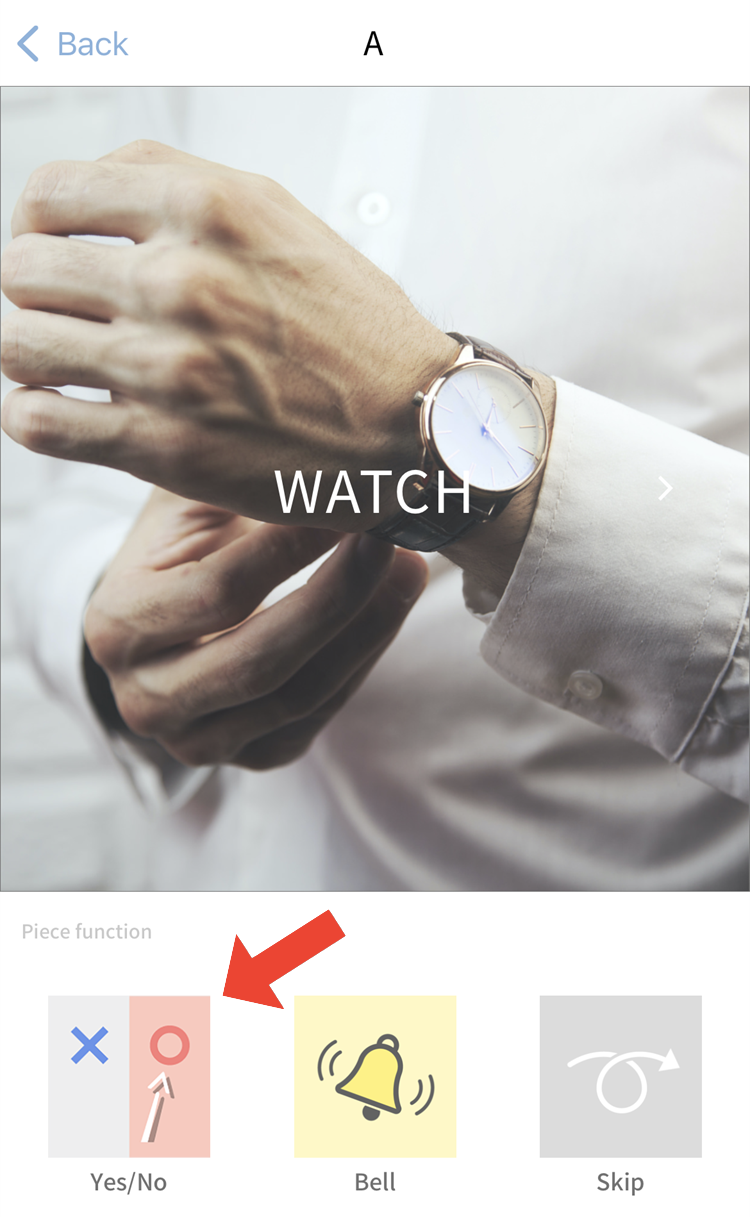
In the description of your selected S Piece ("Send Email"), you'll find this note: "This Piece also sends a 'True' answer to the Action Piece to signal when the mail was sent successfully." This fits together perfectly with the "Yes/No" A Piece, which can show you on your watch when the iiidea successfully executes and the mail is sent. Successful email = Yes/True.
( Click here for more details regarding how Pieces fit together.)
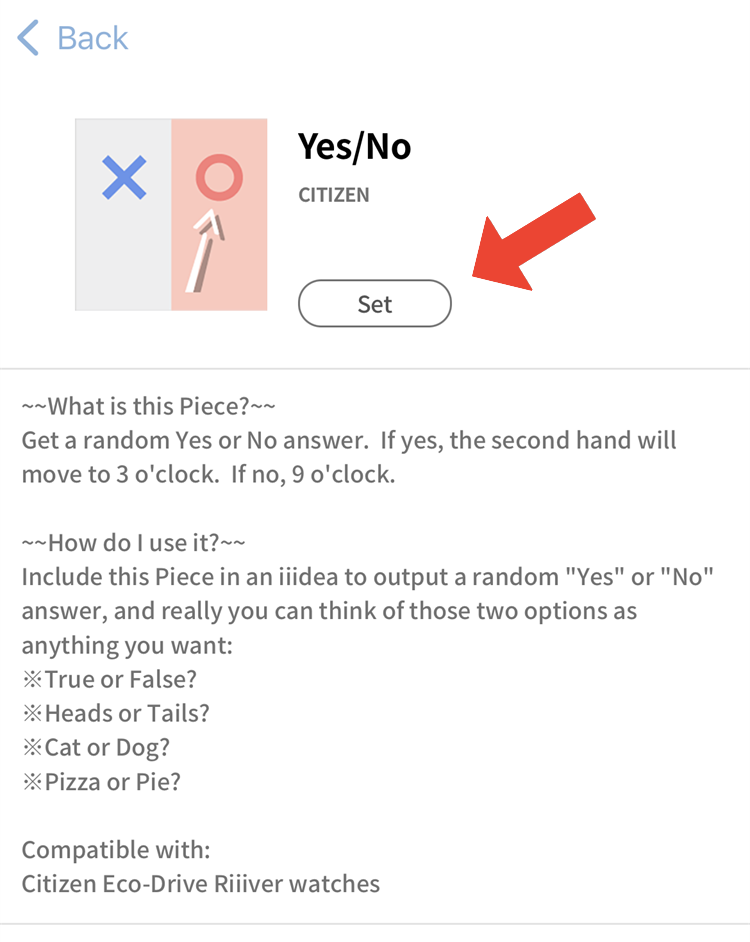
Now that you have selected your three Pieces, tap "Create."
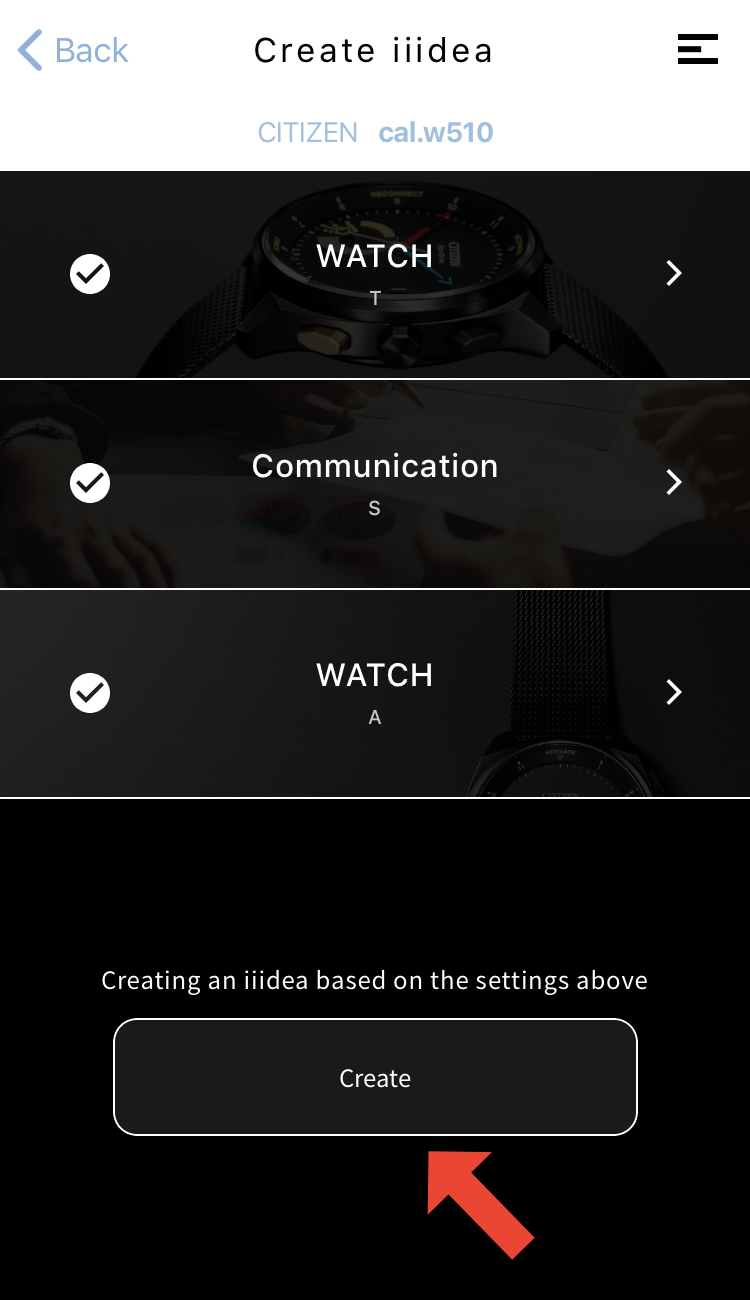
・Name iiidea
Once you have selected your Pieces, give your iiidea a name.
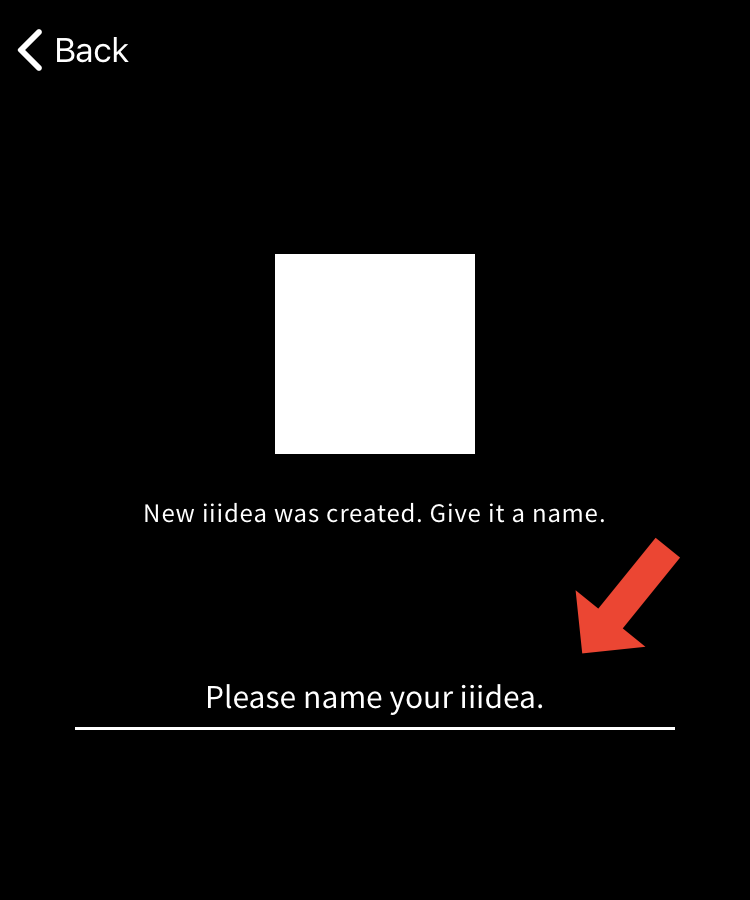
・Select an icon for your iiidea
Now, set the icon for your iiidea. The icon is the face of your iiidea.
You can choose between two methods for selecting icons: "Select from image site (Pixabay)" or "Upload image from your smartphone".
Here, we will explain how to select from the image site (Pixabay). ↓画像差し替え:イメージ指定がなくなるため。
![]()
Tap "Use a Pixabay image" and search for an image that brings your iiidea to life.
![]()
You can search for images by typing keywords. Once you find your favorite picture, tap it to select it.
・Enter iiidea description
After creating the icon, enter a description for your iiidea. Specific descriptions that are easy for you to manage are recommended.
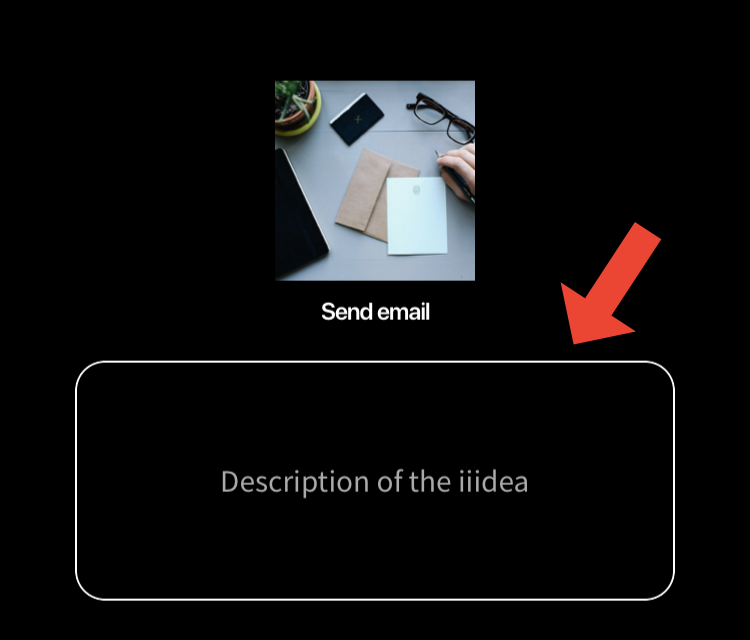
Finally, tap "Done" to complete your iiidea. The iiidea you have created will automatically be downloaded to each Riiiver compatible app. Go back to your device's app and try using the iiidea. If you are not able to download the iiidea to your device's app, please try launching the store page once.
Thank you for creating a Riiiver iiidea!
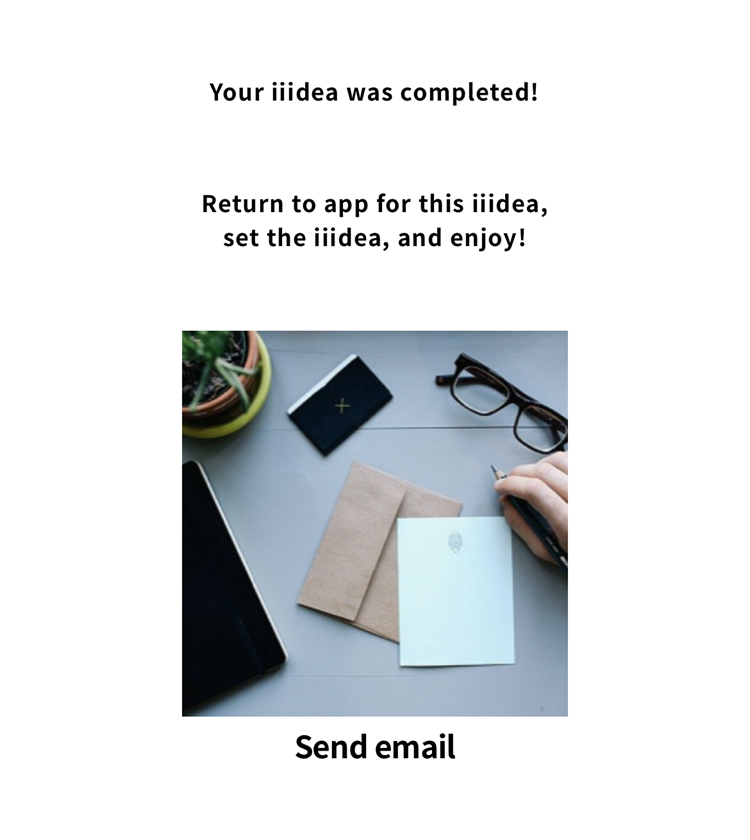
Q&A
・Check for updates about the Riiiver app and Pieces
Show contents
You can check for updated information about Riiiver and the application via the "News" section in the app menu.
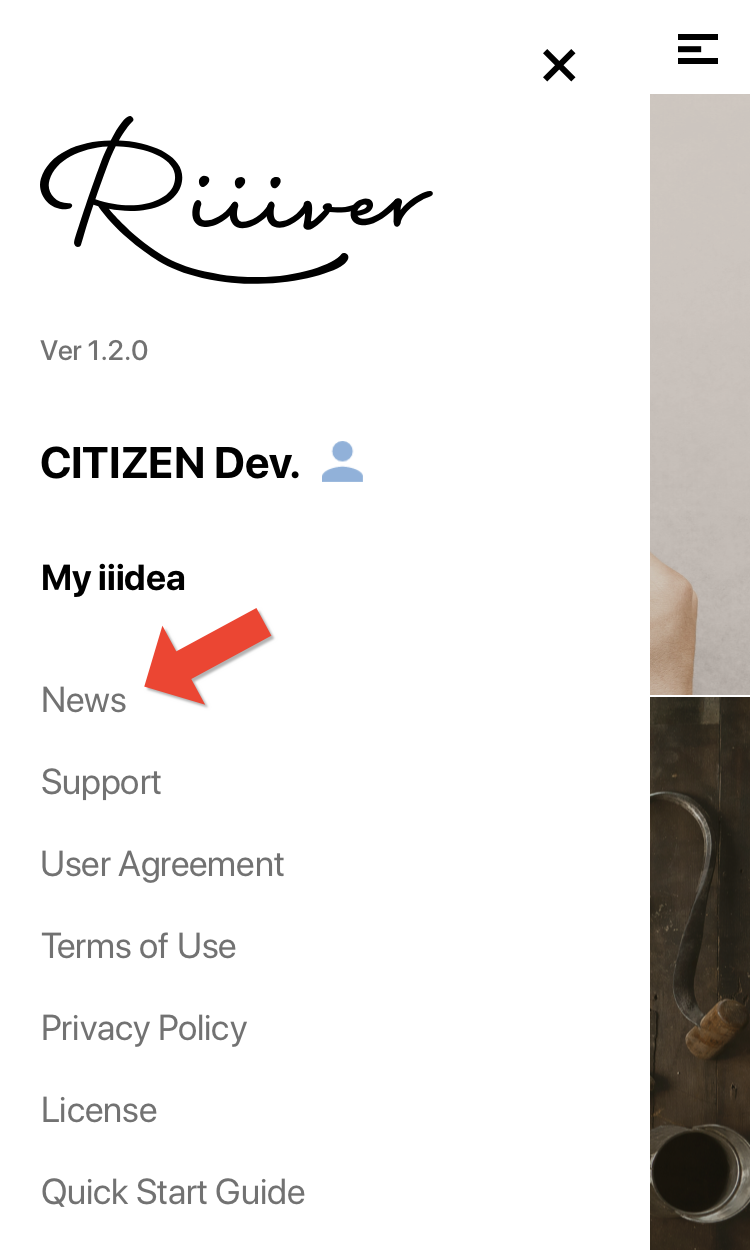
Piece updates are also posted to the official Twitter account of the Riiiver development team (@RiiiverDev), so please check it out.
・About combining Pieces
Show contents
Pieces are designed to receive certain kinds of input (from the device or previous Piece) and then pass on certain kinds of output to the next Piece or device.
For example, if you use an S Piece that will get "chance of rain" from an external weather service, almost any T piece can connect here because the only input needed is the trigger to fetch this data. But this S piece will only be able to connect to A Piaces that accept numeric inputs, because "chance of rain" is output as a number.
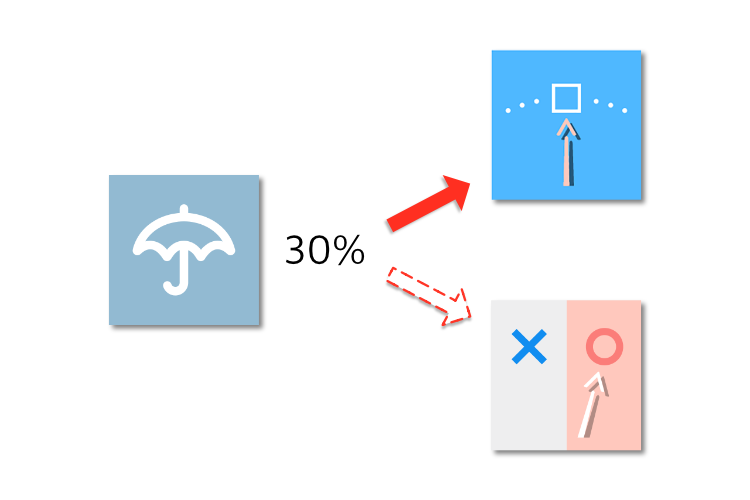
In the Riiiver app, when you select a certain T Piece, your S and A Piece options will be limited to those that can connect to a combination including this T Piece. If you cannot find a Piece you're looking for, it may be because you've already chosen a different Piece that doesn't connect.